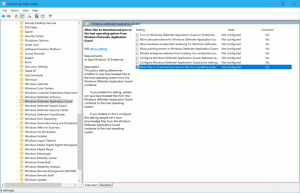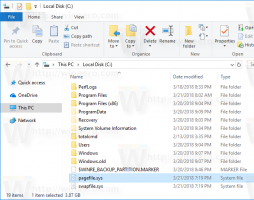Samodejno preklopite na svetel ali temen način v sistemu Windows 10
Nedavne različice sistema Windows 10 vključujejo domači temni način. Omogoča vam preklapljanje med temnimi in svetlimi temami. To lahko storite z nastavitvami, tako da spremenite možnosti, ki se nahajajo pod Personalizacija -> Barve. Na žalost vam Windows 10 ne dovoljuje samodejno preklapljanje barvnega načina po urniku. Na srečo je to mogoče enostavno izvesti s pomočjo načrtovalnika opravil in preproste nastavitve registra.
Oglas
Windows 10 ima dve barvni shemi za aplikacije Store. Privzeta je svetla, obstaja tudi temnejša. Če želite uporabiti temno temo v aplikacijah v trgovini, lahko uporabite Nastavitve. Omogočite ga lahko pod Personalizacija - Barve. Oglejte si naslednji posnetek zaslona:

Ta možnost je na voljo od začetka z Windows 10 "Anniversary Update" različica 1607.
Od različice Windows 10 Build 18282, ki predstavlja Windows 10 19H1, znano tudi kot "različica 1903", lahko uporabite svetlo ali temno temo ločeno za Windows in aplikacije Store. Windows zdaj vključuje novo svetlobno temo in nekaj novih možnosti pod Nastavitve > Personalizacija > Barve. Z njihovo uporabo lahko uporabite celotno svetlobno temo v opravilni vrstici, v meniju Start in v akcijskem centru.

Z izbiro Po meri možnost pod Nastavitve > Personalizacija > Barve, boste lahko posamezno nastavili privzeti način Windows in način aplikacije.

Samodejno preklopite na svetel ali temen način v sistemu Windows 10
Kot morda že veste, je mogoče omogočiti svetel ali temen način za Windows in aplikacije s preprosto prilagoditvijo registra. Uporabili smo ga že za ustrezne kontekstne menije:
- Dodajte kontekstni meni načina Windows v sistemu Windows 10 (svetla ali temna tema)
- Dodajanje kontekstnega menija načina aplikacije v sistemu Windows 10
Ustvarimo lahko načrtovano opravilo za preklapljanje med temno in svetlo temo. Če uporabljate različico sistema Windows 10, ki podpira posamezne temne in svetle teme za aplikacije in sistem, ustvarite lahko dodatno nalogo za istočasno preklapljanje tem sistema in aplikacij na svetlo ali temno način.
Če želite samodejno preklopiti na temni način v sistemu Windows 10,
- Odprto Administrativna orodja.
- Kliknite ikono načrtovalca opravil.

- V knjižnici Task Scheduler kliknite na Ustvari osnovno nalogo ... povezava na desni.

- Nalogo poimenujte kot "Preklopi aplikacije na temno temo".

- Na naslednji strani izberite Dnevno.

- Nastavite želeni čas (npr. 20:00), ko želite, da Windows samodejno preklopi na temno temo.

- Na naslednji strani izberite Zaženite program.

- Na naslednji strani nastavite naslednje vrednosti:
Program/skripta:reg.exe
Dodajte argumente (neobvezno):dodaj HKCU\SOFTWARE\Microsoft\Windows\CurrentVersion\Themes\Personalize /v AppsUseLightTheme /t REG_DWORD /d 0 /f
Začnite (neobvezno) - pustite prazno.
- Kliknite na gumb Dokončaj in končali ste.
Dodatna naloga za samodejno omogočanje temne teme sistema
Če uporabljate Windows 10 Build 18282 in novejši,
- Ustvari novo osnovno nalogo "Preklopite sistem na temno temo", kot je opisano zgoraj.
- Na strani "Zaženi program" uporabite naslednje parametre.
Program/skripta:reg.exe
Dodajte argumente (neobvezno):dodajte HKCU\SOFTWARE\Microsoft\Windows\CurrentVersion\Themes\Personalize /v SystemUsesLightTheme /t REG_DWORD /d 0 /f
Začnite (neobvezno) - pustite prazno. - Zdaj imate dve nalogi: Preklopite sistem na temno temo, da preklopite opravilno vrstico, meni Start in Akcijski center v temen način, in Preklopite aplikacije na temno temo opravilo, da preklopite privzeto temo aplikacij na temno.

Končali ste. Zdaj lahko preizkusite svoje načrtovane naloge. Nastavite svetlobno temo v nastavitvah, nato z desno tipko miške kliknite opravilo v načrtovalniku opravil in izberite teci iz kontekstnega menija. Vaš Windows bi moral takoj zatemniti!


Če želite samodejno preklopiti na svetlobni način v sistemu Windows 10,
- Ustvarite novo osnovno nalogo z imenom »Preklopi aplikacije na svetlo temo«.
- Na strani "Zaženi program" uporabite naslednje parametre.
Program/skripta:reg.exe
Dodajte argumente (neobvezno):dodajte HKCU\SOFTWARE\Microsoft\Windows\CurrentVersion\Themes\Personalize /v AppsUseLightTheme /t REG_DWORD /d 1 /f
Začnite (neobvezno) - pustite prazno. - Razporedite ga na čas, ko želite, da Windows 10 preklopi na Svetlo barvno shemo.
- Če uporabljate Windows 10 Build 18282 in novejše, ustvarite dodatno opravilo za preklop teme sistema na Light z naslednjimi parametri:
Program/skripta:reg.exe
Dodajte argumente (neobvezno):dodajte HKCU\SOFTWARE\Microsoft\Windows\CurrentVersion\Themes\Personalize /v SystemUsesLightTheme /t REG_DWORD /d 1 /f
Začnite (neobvezno) - pustite prazno.

Končali ste! Zdaj bo Windows 10 samodejno preklopil na svetlo ali temno temo glede na vaš urnik.
To je to.