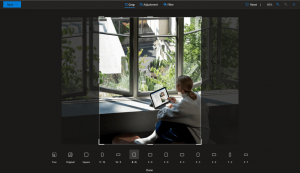Izklopite samodejni ponovni zagon aplikacij po prijavi v sistemu Windows 10
Kako izklopiti ali vklopiti samodejni ponovni zagon aplikacij po prijavi v sistemu Windows 10
Začenši z Windows 10 Fall Creators Update, lahko operacijski sistem samodejno znova odpre aplikacije, ki so se izvajale pred zaustavitvijo ali ponovnim zagonom. Mnogi uporabniki so to funkcijo ocenili kot kontroverzno, zato je Microsoft končno dodal ločeno možnost, da operacijskemu sistemu prepreči ponovni zagon aplikacij.
Oglas
Če spremljate razvoj sistema Windows 10 in članke na tem blogu, ste morda seznanjeni z vsemi spremembami v sistemu Windows 10. Ena od njih je bila možnost ponovnega zagona vseh delujočih aplikacij po ponovnem zagonu OS, ko so bile vse posodobitve nameščene. Začenši z Windows 10 build 17040, obstajala je možnost, Uporabi moje podatke za prijavo za samodejno dokončanje nastavitve moje naprave po posodobitvi ali ponovnem zagonu pod Nastavitve > Uporabniški računi > Možnosti prijave. Ko je bil onemogočen, naj bi preprečil, da bi Windows 10 samodejno znova zagnal aplikacije.
Vendar je bila ta možnost slabo razložena in je zmedla veliko uporabnikov. Prav tako ni delovalo, kot je bilo predvideno. Ko je bila možnost onemogočena, je tudi preprečila, da bi OS dokončal namestitev posodobitev.
Končno je Microsoft zdaj to eno možnost ločil na dve različni stikali. Poleg Uporabi moje podatke za prijavo za samodejno dokončanje nastavitve moje naprave po posodobitvi ali ponovnem zagonu, Windows 10 vključuje novo možnost Samodejno shrani moje aplikacije, ki jih je mogoče znova zagnati, ko se odjavim, in jih znova zaženem, ko se prijavim. Tukaj je opisano, kako ga uporabiti.
Če želite izklopiti samodejni ponovni zagon aplikacij po prijavi v sistemu Windows 10,
- Odprite Aplikacija za nastavitve.
- Pojdite na Računi -> Možnosti prijave.
- Na desni pojdite na Znova zaženite aplikacije oddelek.
- Izklopite možnost Samodejno shrani moje aplikacije, ki jih je mogoče znova zagnati, ko se odjavim, in jih znova zaženem, ko se prijavim.

- Možnost je mogoče kadar koli pozneje ponovno omogočiti.
Končali ste.
Druga možnost je, da uporabite prilagoditev registra, da onemogočite ali omogočite funkcijo »Samodejni ponovni zagon aplikacij po prijavi« v sistemu Windows 10. Naredite naslednje.
Izklopite samodejni ponovni zagon aplikacij po prijavi s prilagoditvijo registra
- Odprite Aplikacija za urejevalnik registra.
- Pojdite na naslednji registrski ključ.
HKEY_CURRENT_USER\SOFTWARE\Microsoft\Windows NT\CurrentVersion\WinlogonOglejte si, kako odpreti registrski ključ z enim klikom. - Na desni spremenite ali ustvarite novo 32-bitno vrednost DWORD Ponovno zaženite aplikacije.
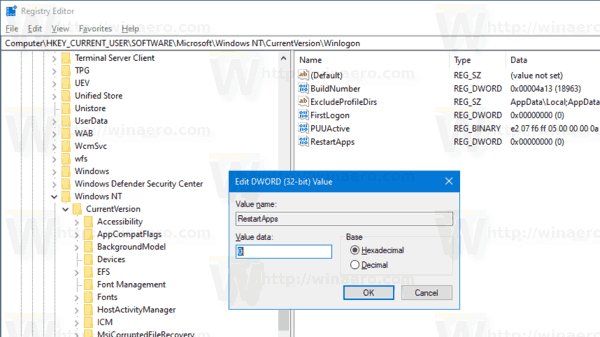
Opomba: tudi če ste izvaja 64-bitni Windows še vedno morate ustvariti 32-bitno vrednost DWORD.
Nastavite podatke o vrednosti na 0, da onemogočite funkcijo. - Podatki o vrednosti 1 bodo to omogočili.
Če želite prihraniti čas, lahko prenesete te datoteke registra, ki so pripravljene za uporabo:
Prenesite registrske datoteke
To je to!
Za referenco si oglejte starejše članke, povezane s to temo.
- Onemogoči samodejno zagon aplikacij v sistemu Windows 10
- Kako se samodejno prijaviti po ponovnem zagonu sistema Windows 10