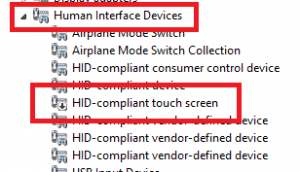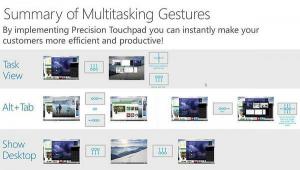Omogočite ali onemogočite samodejno predvajanje medijev v programu Microsoft Edge
Kako omogočiti ali onemogočiti samodejno predvajanje medijev v programu Microsoft Edge
Microsoft Edge je privzeta aplikacija za spletni brskalnik v sistemu Windows 10. To je aplikacija, ki temelji na Chromiumu, ki ima podporo za razširitve, hiter mehanizem upodabljanja in poenostavljen uporabniški vmesnik, kjer so Googlove storitve nadomeščene s podobnimi iz Microsofta. Na voljo je z možnostjo, ki omogoča preprečitev, da bi spletna mesta samodejno predvajala videoposnetke. Tukaj je opisano, kako ga omogočiti ali onemogočiti.
Oglas
Kot se morda spomnite, je imela klasična aplikacija Microsoft Edge nabor funkcij za blokiranje samodejno predvajanje medijske vsebine na spletnih straneh. Od Edge 78.0.272.0 so enake funkcije na voljo v različici brskalnika Edge, ki temelji na Chromiumu.

Možnosti samodejnega predvajanja medijev
Možnosti so naslednje:
-
"Dovoli"je privzeto in bo po presoji spletnega mesta še naprej predvajal videoposnetke, ko si bo zavihek prvič ogledal v ospredju. -
"Omejitev"bo samodejno predvajanje omejilo na delovanje samo, ko so videoposnetki izklopljeni, tako da vas zvok nikoli ne preseneti. Ko kliknete kjer koli na strani, je samodejno predvajanje ponovno omogočeno in bo še naprej dovoljeno znotraj te domene na tem zavihku.
Poleg tega je obstajala še ena možnost, "Blokiraj".
"Blokiraj" bo preprečil samodejno predvajanje na vseh spletnih mestih, dokler ne pridete v interakcijo z medijsko vsebino. Upoštevajte, da lahko to poškoduje nekatera spletna mesta zaradi strogega uveljavljanja – morda boste morali večkrat klikniti, da se bo video ali zvok pravilno predvajal.
Edge skrije možnost Blokiraj od uporabnika, vendar ga je mogoče narediti vidnega. V tej objavi se bomo naučili tudi, kako do njega dostopati.
Če želite omogočiti ali onemogočiti samodejno predvajanje medijev v programu Microsoft Edge,
- Kliknite gumb menija s tremi pikami ali pritisnite Alt+F.
- Kliknite na element Nastavitve.

- Pojdite v Nastavitve > Dovoljenja za spletno mesto.
- Na desni strani kliknite na Samodejno predvajanje medijev.

- Na naslednji strani nastavite možnost Nadzirajte samodejno predvajanje zvoka in videa na spletnih mestih do
DovoliozOmejitev, glede na to, kar želite.
Končali ste.
Zdaj, če niste zadovoljni z dvema možnostma, ki jih ponuja Edge, in želite blokirati samodejno predvajanje medijev, naredite naslednje korake.
Če želite ponovno omogočiti možnost za blokiranje samodejnega predvajanja medijev v programu Microsoft Edge,
- Odprite Microsoft Edge Chromium.
- Vrsta
edge://flags/#edge-autoplay-user-setting-block-optionv naslovno vrstico in pritisniteVnesiteključ. - Omogoči zastavo Pokaži možnost blokiranja v nastavitvah samodejnega predvajanja s spustnim menijem poleg imena zastave.

- Ko ste pozvani, znova zaženite brskalnik.

To bo obnovilo možnost.

Dejanske različice Edge
- Stabilen kanal: 83.0.478.56
- Beta kanal: 84.0.522.26
- Razvojni kanal: 85.0.552.1
- Kanarski kanal: 85.0.557.0
Prenesite Microsoft Edge
Tu lahko prenesete različico Edge pred izdajo za Insiders:
Prenesite predogled Microsoft Edge Insider
Stabilna različica brskalnika je na voljo na naslednji strani:
Prenesite Microsoft Edge Stable