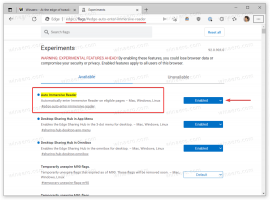Varnostno kopiranje in obnovitev postavitve menija Start v sistemu Windows 10
V operacijskem sistemu Windows 10 je Microsoft obudil meni Start, ki so ga mnogi uporabniki pozdravili. V primerjavi z menijem Start v prejšnjih različicah sistema Windows je novi meni posodobljen z možnostjo pripenjanja živih ploščic modernih aplikacij. Danes bomo videli, kako ustvariti varnostno kopijo postavitve menija Start in jo po potrebi obnoviti v sistemu Windows 10.

Uporabnik lahko prilagodi meni Start v sistemu Windows 10 z pripenjanje različnih ploščic aplikacij, ustvarjanje mape s ploščicamiin spremeni svojo višino za spreminjanje velikosti podokna menija. Ko ga prilagodite po svojih željah, je dobro ustvariti varnostno kopijo postavitve menija Start, tako boste lahko pozneje obnovili njegovo postavitev po ponovni namestitvi sistema Windows ali če pomotoma dobite nastavitve menija Start ponastaviti. Tukaj je, kako lahko to storite.
Oglas
Opomba: spodnja navodila veljajo za sodobne različice sistema Windows 10 (1709, 1803 itd.). Prejšnjo različico postopka lahko najdete tukaj.
Za varnostno kopirajte postavitev menija Start v sistemu Windows 10, naredite naslednje.
- Odprite Aplikacija za urejevalnik registra.
- Pojdite na naslednji registrski ključ.
HKEY_CURRENT_USER\Software\Microsoft\Windows\CurrentVersion\CloudStore\Store\Cache\DefaultAccount
Oglejte si, kako odpreti registrski ključ z enim klikom.

- Na levi strani z desno tipko miške kliknite Privzeti račun in v kontekstnem meniju izberite "Izvozi".
- Pomaknite se do mape, kamor želite shraniti varnostno kopijo menija Start, določite ime datoteke REG in kliknite na Shrani gumb.

- Zdaj pa odpri Raziskovalec datotek.
- Pojdite v mapo %LocalAppData%\Microsoft\Windows\Shell. To vrstico lahko kopirate in prilepite v naslovno vrstico aplikacije.

- Videli boste datoteko DefaultLayouts.xml. Kopirajte ga v mapo, kjer shranite datoteko *.reg.

Končali ste.
Pozneje lahko obnovite postavitev menija Start, kot sledi.
Obnovite postavitev menija Start v sistemu Windows 10
- Odprite Aplikacija za urejevalnik registra.
- Pojdite na naslednji registrski ključ.
HKEY_CURRENT_USER\Software\Microsoft\Windows\CurrentVersion\CloudStore\Store\Cache\DefaultAccount
Oglejte si, kako odpreti registrski ključ z enim klikom.

- Na levi strani z desno tipko miške kliknite Privzeti račun tipko in izberite "Izbriši« v kontekstnem meniju.

- Z File Explorerjem se pomaknite do mape z varnostnimi kopijami vaše lokacije v meniju Start.
- Dvokliknite datoteko *.reg in potrdite operacijo spajanja.

- Zdaj z desno miškino tipko kliknite datoteko DefaultLayouts.xml in izberite "Kopiraj".
- Prilepite ga v mapo %LocalAppData%\Microsoft\Windows\Shell. Kliknite na možnost Zamenjajte datoteko na ciljnem mestu ko ste pozvani.
- Odjava iz vašega uporabniškega računa.
- Prijavite se v svoj uporabniški račun, da uporabite postavitev menija Start.
To je to.
Če želite prihraniti čas, lahko uporabite Winaero Tweaker. Na voljo je z naslednjo možnostjo:

Z njim lahko hitro nazaj in obnovite postavitev menija Start.
Prenesite Winaero Tweaker
Povezani članki:
- Preimenujte elemente menija Start v vseh aplikacijah v sistemu Windows 10
- Priljubljene aplikacije premaknite na vrh menija Start v sistemu Windows 10
- Dodajte elemente vsem aplikacijam v meniju Start v sistemu Windows 10
- Kako pripeti Regedit v meni Start v sistemu Windows 10
- Dodajte Zaženi kot drug uporabnik v meni Start v sistemu Windows 10
- Koliko bližnjic menija Start imate v sistemu Windows 10