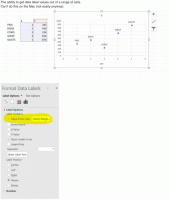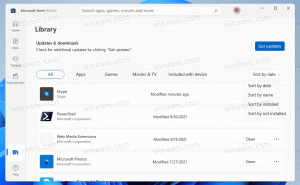Kako zaustaviti ali znova zagnati Windows 11
Obstaja več načinov za zaustavitev ali ponovni zagon sistema Windows 11. V tem priročniku jih bomo pregledali večino, tako da jih boste lahko primerjali in ugotovili, kaj vam najbolj ustreza.
Oglas
V sistemu Windows 11 je Microsoft naredil veliko vizualnih izboljšav. Vključuje nov meni Start in opravilno vrstico, nove nastavitve in še veliko več. Meni Start gosti meni za napajanje za vaš računalnik. Če želite zapreti ali znova zagnati Windows 11 (ali katero koli drugo različico sistema Windows), pojdite v meni Start.
Poleg Start v sistemu Windows 11 je tudi meni za napajanje prejel nov uporabniški vmesnik. To lahko povzroči manjše nevšečnosti tistim, ki so v sistemu Windows 10 uporabljali zdaj že klasični meni Start. Ta članek vam bo pomagal ponovno usposobiti mišični spomin in se naučiti, kako zapreti, znova zagnati ali preklopiti v stanje spanja Windows 11.
Kako zapreti ali znova zagnati Windows 11
- Poiščite gumb Start v opravilni vrstici. Zdaj ima štiri modre kvadratke.
- Poiščite gumb za vklop v spodnjem desnem kotu menija Start in ga kliknite.
- Izberite Izklop, Ponovni zagon ali Spanje.

Končano! Poleg menija Start je na voljo tudi kontekstni meni gumba Start, znan kot meni Win + X, ki vam omogoča tudi izklop ali ponovni zagon operacijskega sistema.
Zaustavite Windows 11 z uporabo menija Win + X
Meni Win + X po selitvi z operacijskega sistema Windows 10 na Windows 11 ni prejel nobenih sprememb. Še vedno ga lahko uporabljate za dostop do različnih orodij in menija za napajanje. Več o kako odpreti meni Win + X v sistemu Windows 11 v naši namenski objavi.
Če želite zapreti Windows 11 iz menija Win+X, naredite naslednje.
- Pritisnite Win + X Druga možnost je, da z desno tipko miške kliknite ali tapnite in pridržite meni Start (slednji deluje na napravah z zaslonom na dotik).
- Izberite Zaustavite ali odjavite se.
- Izberite eno od štirih možnosti: Izklopite, znova zaženite, zaspite ali se odjavite.

Kako izklopiti računalnik z operacijskim sistemom Windows 11 z bližnjico Alt + F4
Računalnik z operacijskim sistemom Windows 11 lahko izklopite s klasičnim Alt + F4 bližnjico. Zmanjšajte vsa odprta okna in nato pritisnite te gumbe na namizju, nato izberite želeno možnost.

Nasvet: Prepričajte se, da ob pritisku na gumb ni izostrenih oken Alt + F4 gumbi; sicer boste zaprli trenutno odprto aplikacijo, ne da bi odprli pogovorno okno za zaustavitev. Vse aplikacije lahko hitro pomanjšate z uporabo Win + D bližnjico.
Kako izklopiti Windows 11 z zaklenjenega zaslona
Računalnik z operacijskim sistemom Windows 11 lahko izklopite z gumbom za vklop na zaklenjenem zaslonu. Podobno kot Windows 10 živi v spodnjem desnem kotu zaslona. Pritisnite gumb in nato izberite Ugasniti, spi, oz Ponovni zagon.

Napredni načini za zaustavitev sistema Windows 11
Ustvarite lahko skript, ki bo namesto vas priklical klasično pogovorno okno za zaustavitev. Po tem lahko ustvarite bližnjico zanjo in jo odprete z enim klikom.

Ustvarite klasični skript za zaustavitev sistema Windows
- Odprite Beležnico ali kateri koli drug urejevalnik besedil, ki omogoča shranjevanje datotek v golem besedilu (txt.)
- Kopirajte in prilepite naslednje ukaze:
zatemni objShell. set objShell = CreateObject("shell.application") objshell. Zaustavite Windows. nastavite objShell = nič - Shranite datoteko in nato spremenite njeno pripono iz txt do vbs. Takoj ga lahko shranite z ustrezno pripono, tako da uporabite narekovaje v polju z imenom datoteke, na primer "
shutdown.vbs".
- Postavite datoteko nekam na varen prostor, nato pa ustvarite bližnjico do nje.

- Z desno tipko miške kliknite bližnjico in izberite Lastnosti.

- Izberite Spremeni se ikona.

- Izberite katero koli ikono, ki jo želite, nato shranite spremembe. Primerno ikono najdete v C:\Windows\system32\shell32.dll mapa.
Tako ustvarite bližnjico za zaustavitev v sistemu Windows 11.
Torej, če kliknete to bližnjico za zaustavitev v sistemu Windows 11, računalnika ne izklopite takoj. Prinese samo pogovorno okno za izklop, ki vam omogoča, da izberete eno od možnosti napajanja. Zato ne bi smeli skrbeti za nenamerne zaustavitve in izgubo neshranjenih podatkov.
Zgornje korake lahko tudi avtomatizirate z uporabo Aplikacija Winaero Tweaker. Zaženite aplikacijo, nato poiščite Klasična bližnjica za izklop možnost. Kliknite Ustvari bližnjico, nato pa ga postavite kamor koli želite na namizju, opravilni vrstici itd.

Uporabite orodje shutdown.exe
Končno, še ena tradicionalna metoda za zaustavitev operacijskega sistema je uporaba vgrajenega orodje shutdown.exe. Če želite zapreti Windows 11 z njim, odprite nov ukazni poziv, Windows Terminal ali PowerShell in vnesite:
izklop /s /t 0
To bo izvedlo popolnoma izklopljen operacijskega sistema. To pomeni, da funkcija hitrega zagona ne bo uporabljena ob naslednjem zagonu računalnika, zato se bo zagnal nekoliko počasneje.
Če uporabljate hitri zagon, morate spremeniti ukaz za zaustavitev in dodati stikalo /hybrid, kot sledi:
zaustavitev /s /hibrid /t 0
Nazadnje, če želite znova zagnati računalnik z operacijskim sistemom Windows 11, uporabite naslednji ukaz:
izklop /r /t 0
Tukaj je majhna opomba o argumentih za orodje za zaustavitev, ki smo ga uporabili.
- /r - znova zaženite OS.
- /s - zaustavitev OS.
- /hybrid - izvedite hibridno zaustavitev, ki ohrani to funkcijo hitrega zagona.
- /t 0 - ne čakajte pred zaustavitvijo. Namesto nič lahko tukaj določite število sekund za čakanje, preden izvedete dejanje zaustavitve. npr. /t 10 - počakajte 10 sekund in nato znova zaženite ali zaustavite.
To je to.