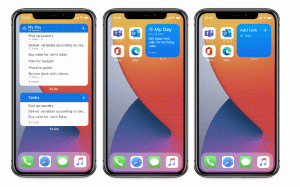Dodajanje kontekstnega menija Windows Update v sistemu Windows 10
Windows 10 je nastavljen tako, da samodejno preverja posodobitve, razen če vi ročno onemogočite to funkcijo. Včasih morate spremeniti njegove nastavitve, ročno preveriti posodobitve ali si ogledati zgodovino posodobitev v sistemu Windows 10. Prihranite lahko čas in na namizje dodate kontekstni meni Windows Update za hitrejši dostop do funkcij Windows Update.

V kontekstni meni namizja v sistemu Windows 10 lahko dodate poseben podmeni »Windows Update«. Vključeval bo naslednje predmete:
Oglas
- Windows Update
- Preveri za posodobitve
- Posodobi zgodovino
- Možnosti ponovnega zagona
- Napredne možnosti
Vse te možnosti so na voljo v nastavitvah, pod "Posodobi in obnovitev", vendar boste do njih lahko dostopali veliko hitreje z ukazi iz kontekstnega menija. Meni bo na voljo vsem uporabnikom, ki so v vašem računalniku registrirani v sistemu Windows 10.
Če želite dodati kontekstni meni Windows Update v sistemu Windows 10
, naredite naslednje.Kot se morda spomnite, je v sistemu Windows 10 nabor ukazov, ki jih lahko uporabite za neposredno odpiranje različnih strani nastavitev. Če želite izvedeti več o njih, glejte naslednje članke.
- Ukazi ms-settings v Windows 10 Creators Update
- Odprite različne strani z nastavitvami neposredno v posodobitvi za obletnico sistema Windows 10
- Kako odpreti različne strani z nastavitvami neposredno v sistemu Windows 10
Tukaj je nabor ukazov, ki jih moramo dodati v kontekstni meni namizja.
| Windows Update | ms-nastavitve: windowsupdate |
Preveri za posodobitve |
ms-settings: windowsupdate-action |
Posodobi zgodovino |
ms-settings: windowsupdate-history |
Možnosti ponovnega zagona |
ms-settings: windowsupdate-restartoptions |
Napredne možnosti |
ms-settings: windowsupdate-options |
Za izvedbo teh ukazov lahko vnesete želeni ukaz v pogovorno okno Zaženi (Win + R) ali ustvarite bližnjico z naslednjim ciljem:
explorer.exe ms-settings: windowsupdate-history
V našem primeru obstaja alternativni način za izvedbo ukaza. Pripravil sem prilagoditev registra, da sem v kontekstni meni dodal te ukaze:
Urejevalnik registra Windows različica 5.00 [HKEY_CLASSES_ROOT\DesktopBackground\Shell\WindowsUpdate] "MUIVerb"="Windows Update" "Ikona"="%SystemRoot%\\System32\\shell32.dll,-47" "Položaj"="Spodaj" "SubCommands"="" [HKEY_CLASSES_ROOT\DesktopBackground\Shell\WindowsUpdate\Shell\01WindowsUpdate] "MUIVerb"="Windows Update" "Ikona"="%SystemRoot%\\System32\\bootux.dll,-1032" "SettingsURI"="ms-settings: windowsupdate" [HKEY_CLASSES_ROOT\DesktopBackground\Shell\WindowsUpdate\Shell\01WindowsUpdate\ukaz] "DelegateExecute"="{556FF0D6-A1EE-49E5-9FA4-90AE116AD744}" [HKEY_CLASSES_ROOT\DesktopBackground\Shell\WindowsUpdate\Shell\02CheckForUpdates] "MUIVerb"="Preveri posodobitve" "Ikona"="%SystemRoot%\\System32\\bootux.dll,-1032" "SettingsURI"="ms-settings: windowsupdate-action" [HKEY_CLASSES_ROOT\DesktopBackground\Shell\WindowsUpdate\Shell\02CheckForUpdates\ukaz] "DelegateExecute"="{556FF0D6-A1EE-49E5-9FA4-90AE116AD744}" [HKEY_CLASSES_ROOT\DesktopBackground\Shell\WindowsUpdate\Shell\03UpdateHistory] "MUIVerb"="Posodobi zgodovino" "Ikona"="%SystemRoot%\\System32\\bootux.dll,-1032" "SettingsURI"="ms-settings: windowsupdate-history" [HKEY_CLASSES_ROOT\DesktopBackground\Shell\WindowsUpdate\Shell\03UpdateHistory\ukaz] "DelegateExecute"="{556FF0D6-A1EE-49E5-9FA4-90AE116AD744}" [HKEY_CLASSES_ROOT\DesktopBackground\Shell\WindowsUpdate\Shell\04RestartOptions] "MUIVerb"="Možnosti ponovnega zagona" "Ikona"="%SystemRoot%\\System32\\bootux.dll,-1032" "SettingsURI"="ms-settings: windowsupdate-restartoptions" [HKEY_CLASSES_ROOT\DesktopBackground\Shell\WindowsUpdate\Shell\04RestartOptions\ukaz] "DelegateExecute"="{556FF0D6-A1EE-49E5-9FA4-90AE116AD744}" [HKEY_CLASSES_ROOT\DesktopBackground\Shell\WindowsUpdate\Shell\05AdvancedOptions] "Ikona"="%SystemRoot%\\System32\\bootux.dll,-1032" "MUIVerb"="Napredne možnosti" "SettingsURI"="ms-settings: windowsupdate-options" [HKEY_CLASSES_ROOT\DesktopBackground\Shell\WindowsUpdate\Shell\05AdvancedOptions\ukaz] "DelegateExecute"="{556FF0D6-A1EE-49E5-9FA4-90AE116AD744}"
Upoštevajte vrednost niza SettingsURI. Lupini pove, naj izvede aplikacijo Nastavitve in pojdi neposredno na določeno stran! Poseben objekt {556FF0D6-A1EE-49E5-9FA4-90AE116AD744}, ki ga kličemo iz ukaznega podključa, izvede operacijo. Tako se bodo strani aplikacije Nastavitve odprle izvorno.
Ukazi kontekstnega menija "Personalizacija" in "Prikaz" delujejo natanko tako, in tako sem odkril trik. The Kontekstni meni uporabniških računov ga tudi izkorišča.
Z Winaero Tweakerjem lahko hitro omogočite ali onemogočite kontekstni meni Windows Update. Na voljo je z naslednjim uporabniškim vmesnikom:
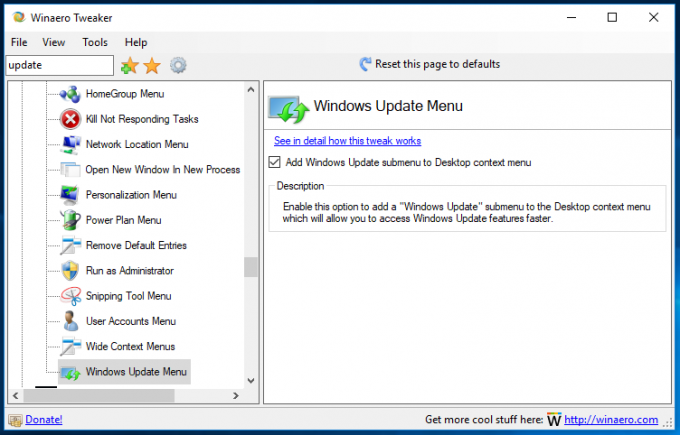
Prenesite aplikacijo od tukaj: Prenesite Winaero Tweaker
Da vam prihranim čas, sem pripravil datoteke registra, pripravljene za uporabo, ki jih lahko prenesete tukaj:
Prenesite registrske datoteke
Datoteka za razveljavitev je vključena, tako da lahko hitro dodate ali odstranite podmeni Windows Update.