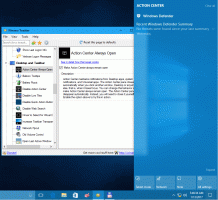Kako odpreti nadzorno ploščo v sistemu Windows 11
Microsoft je otežil odpiranje klasične nadzorne plošče v sistemu Windows 11. Čeprav je še vedno prisoten v OS, ni več izpostavljen nikjer v GUI. Če še vedno morate odpreti klasično aplikacijo Nadzorna plošča, bomo pregledali številne načine, kako to storite.
Oglas
Z operacijskim sistemom Windows 11 je Microsoft še naprej premikal klasične nastavitve z nadzorne plošče na sodobna aplikacija Nastavitve. Zdaj lahko na primer onemogočite omrežno kartico brez uporabe starejšega programčka. Prav tako je bilo iz nove aplikacije Nastavitve odstranjenih vedno več povezav do povezav klasičnih aplikacij.

Na stari nadzorni plošči je še vedno veliko programčkov. Na primer, možnosti kopiranja jezikovnih možnosti na prijavni zaslon še vedno ni mogoče najti v nastavitvah. Na voljo so tudi možnosti napajanja, napredne možnosti požarnega zidu in še veliko več.
Ta objava vam bo pokazala, kako odpreti staro aplikacijo Nadzorna plošča v sistemu Windows 11.
Odprite nadzorno ploščo v sistemu Windows 11
- Odprite Iskanje Windows z gumbom za iskanje v opravilni vrstici ali Zmaga + S bližnjico.
- Vrsta Nadzorna plošča v iskalnem polju.
- Kliknite na Nadzorna plošča v rezultatih iskanja.

- Druga možnost je, da kliknete na Odprto pod Nadzorna plošča element na desni.
Končano.
Poleg metode iskanja lahko uporabite enega od naslednjih trikov.
Pogovorno okno Zaženi
- Pritisnite Zmaga + R na tipkovnici ali z desno tipko miške kliknite gumb Start in izberite Zaženi.
- Vrsta
nadzorin pritisnite Enter.
- Starejša nadzorna plošča se bo takoj odprla.
Prav tako bo delovalo, če vtipkate nadzor v ukaznem pozivu, PowerShell in celo v naslovni vrstici File Explorer.

Hitreje zaženite nadzorno ploščo
Če želite starejšo nadzorno ploščo odpreti še hitreje, jo lahko pripnete na Start, opravilno vrstico ali zanjo ustvarite bližnjico na namizju.
Pripnite ga v opravilno vrstico
Zaženite nadzorno ploščo na poljuben način. npr. lahko uporabite pogovorno okno Zaženi (Zmaga + R) in tip nadzor za zagon nadzorne plošče.
Medtem ko se izvaja, z desno tipko miške kliknite njegov gumb v opravilni vrstici. Izberite Pripni v opravilno vrstico.

Ko ga boste naslednjič potrebovali, kliknite njegovo ikono.
Pripnite posamezne programčke
Ko starejšo nadzorno ploščo pripnete v opravilno vrstico, jo lahko kliknete z desno tipko miške in izberete programček iz Nedavno oddelek. Kliknite ikono žebljička za programček, za katerega želite, da je vedno prikazan nad drugimi.

Pripni na začetek
- Pritisnite na Zmaga + S in vstopi Nadzorna plošča v iskalno polje.
- Kliknite na Pripni na začetek.

- The Nadzorna plošča ikona se bo pojavila v meniju Start.
Opomba: Če ne vidite elementa Pripni za začetek, razširite razdelek z ukazom Odpri z gumbom navzdol.
Ustvarite bližnjico na nadzorni plošči
Medtem ko se izvaja, povlecite ikono iz naslovne vrstice na namizje in jo spustite tja. Windows 11 bo samodejno ustvaril novo bližnjico na nadzorni plošči z ustrezno ikono.

Druga možnost je, da takšno bližnjico ustvarite ročno. Uporabite control.exe kot objekt bližnjice in ikono iz datoteke C:\windows\system32\shell32.dll.

To je to.