Raziskovalec naj odpre knjižnice namesto hitrega dostopa v sistemu Windows 10
Mnogi uporabniki me sprašujejo, kako omogočiti, da File Explorer privzeto odpre knjižnice namesto hitrega dostopa ali tega računalnika v sistemu Windows 10. Windows 10 ne ponuja nobene takšne možnosti, vendar obstaja vdor v register, ki bi ga rad delil z vami, ki vam bo omogočil privzeto odpiranje knjižnic.
Oglas
Glavna ideja vdora je, da mapo Knjižnice dodamo neposredno v mapo za hitri dostop. Ker je hitri dostop lokacija, ki se odpre privzeto, boste v hitrem dostopu videli vse svoje knjižnice. To je mogoče storiti s preprosto prilagoditvijo registra. Po tem lahko naj File Explorer odpre knjižnice namesto hitrega dostopa.
Preden nadaljujemo, se prepričajte, da je hitri dostop nastavljen tako, da se privzeto odpre v nastavitvah File Explorerja. Če želite to preveriti, naredite naslednje:
- Odprite File Explorer.
- Preklopite na zavihek Pogled na trak in kliknite ikono Možnosti mape:

- Na zavihku Splošno v Možnostih mape izberite Hitri dostop za spustni seznam »Odpri File Explorer v:«:

Zdaj pa uporabimo preprosto prilagoditev registra.
- Odprto urejevalnik registra.
- Pojdite na naslednji registrski ključ:
HKEY_LOCAL_MACHINE\SOFTWARE\Microsoft\Windows\CurrentVersion\Explorer\HomeFolderDesktop\NameSpace\DelegateFolders
Nasvet: Glej kako z enim klikom skočiti na želeni registrski ključ.
- Tukaj ustvarite nov podključ in ga poimenujte {031E4825-7B94-4dc3-B131-E946B44C8DD5}, kot je prikazano spodaj:

- Če uporabljate 64-bitni Windows 10 (glejte kako ugotoviti, ali uporabljate 32-bitni Windows ali 64-bitni), ustvarite isti podključ poleg tistega, ki ste ga ustvarili prej:
HKEY_LOCAL_MACHINE\SOFTWARE\Wow64Node\Microsoft\Windows\CurrentVersion\Explorer\HomeFolderDesktop\NameSpace\DelegateFolders
Zdaj zaprite in znova odprite File Explorer. Vaše knjižnice bodo v hitrem dostopu:
Izgleda in deluje skoraj enako kot mapa Knjižnice. To je edini način za odpiranje knjižnic, ko se File Explorer zažene v sistemu Windows 10.
Če v hitrem dostopu ne uporabljate drugih skupin map, lahko odpnete vse pripete mape in odstranite pogoste mape in nedavne datoteke. Potem boste dobili nekaj takega: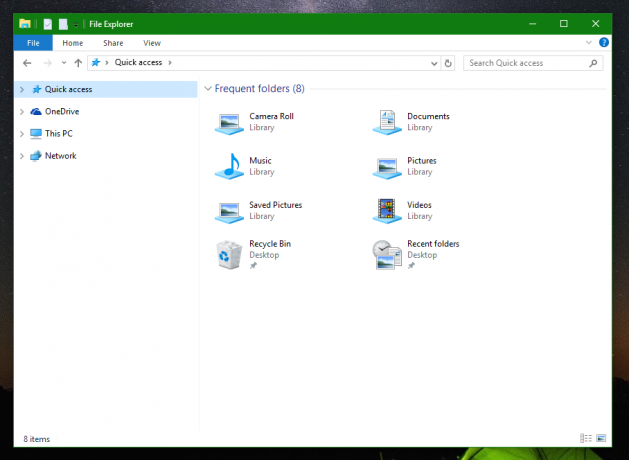
Za nadaljnjo referenco preberite naslednje članke:
- Kako odstraniti nedavne datoteke iz hitrega dostopa v sistemu Windows 10.
- Kako odstraniti pogoste mape iz hitrega dostopa v sistemu Windows 10.
- Pripnite katero koli mapo ali lokacijo v hitri dostop v sistemu Windows 10.
To je to.
