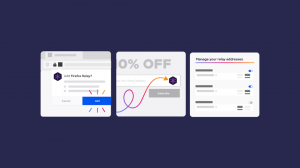Samodejna prijava v uporabniški račun v sistemu Windows 10 različice 2004
Kako se samodejno prijaviti v uporabniški račun v sistemu Windows 10 različice 2004 '20H1'
Začenši v sistemu Windows 10 različica 2004, znan tudi pod kodnim imenom '20H1', je Microsoft spremenil privzeto vedenje samodejna prijava uporabnika funkcija. Zdaj, če imate omogočeno katero od varnih možnosti Windows Hello, se ne boste mogli samodejno prijaviti v svoj uporabniški račun. Tukaj je tisto, kar morate storiti.
Od različice 19033 v sistemu Windows 10, če nastavite PIN ali drugo varno funkcijo Windows Hello, Windows 10 skrije možnost Uporabniki morajo za uporabo tega računalnika vnesti uporabniško ime in geslo v klasiki nadzor uporabniška gesla2. Oglejte si naslednji posnetek zaslona:
Zahvaljujoč našemu bralcu "Birkuli" zdaj vemo, da je to novo privzeto vedenje OS. Torej, tukaj je, kako narediti, da se samodejno prijavi.
Če se želite samodejno prijaviti v uporabniški račun v sistemu Windows 10 različice 2004,
- Odprite nastavitve.
- Pojdite na Računi > Možnosti prijave.
- Izklopite možnost Windows Hello na desni.
- Pritisnite na Zmaga + R tipke na tipkovnici. Na zaslonu se prikaže pogovorno okno Zaženi. V polje Zaženi vnesite naslednji ukaz:
netplwiz(oznadzor uporabniška gesla2). - Poiščite svoj uporabniški račun in ga izberite na seznamu. Videti bi morali zgoraj omenjeno potrditveno polje:
- Ugasni Uporabniki morajo za uporabo tega računalnika vnesti uporabniško ime in geslo in kliknite na gumb Uporabi.
- Prikaže se poziv za samodejno prijavo.
- Dvakrat vnesite geslo in končali ste!
Postopek najbolje deluje pri Microsoftovi računi. Preverite TO ven.
Nekateri uporabniki sistema Windows 10 različice 2004, ki imajo operacijski sistem nameščen z lokalnim računom, poročajo, da možnost Windows Hello ni vidna v Nastavitve. Če ste eden izmed njih, lahko uporabite prilagoditev registra, da bo manjkajoče potrditveno polje vidno. Tukaj je postopek v podrobnosti.
Samodejna prijava v lokalni račun v sistemu Windows 10 različice 2004
- Zaprite Uporabniški računi pogovorno okno (
netplwiz) če ga imate odprto. - Odprite Aplikacija za urejevalnik registra.
- Pojdite na naslednji registrski ključ.
HKEY_LOCAL_MACHINE\SOFTWARE\Microsoft\Windows NT\CurrentVersion\PasswordLess\Device. Oglejte si, kako odpreti registrski ključ z enim klikom. - Na desni spremenite ali ustvarite novo 32-bitno vrednost DWORD
DevicePasswordLessBuildVersion. Opomba: tudi če ste izvaja 64-bitni Windows še vedno morate ustvariti 32-bitno vrednost DWORD. - Spremenite njeno vrednost v
0. Običajno je nastavljeno na2privzeto, vendar se to lahko razlikuje od gradnje do gradnje. Nastavite na0vseeno. - Zdaj teci
netplwizponovno. Potrditveno polje bo tam!
Če želite razveljaviti spremembo, nastavite DevicePasswordLessBuildVersion vrednost nazaj na privzete vrednosti, npr. nastavite na 2.
Če želite avtomatizirati ta postopek in prihraniti čas, lahko Winaero Tweaker. Ta popravek je vključen v aplikacijo od različice 0.17.1.
Obnoviti privzete nastavitve
Če želite obnoviti privzete nastavitve, znova zaženite netplwiz in vklopite potrditveno polje »Uporabniki morajo vnesti uporabniško ime in geslo za uporabo tega računalnika«. Ko se boste naslednjič prijavili, boste znova pozvani za geslo.
Končno lahko uporabite alternativno podedovano metodo. Vendar vam ne priporočam uporabe. Pojasnil bom zakaj. Na voljo je bil v prejšnjih različicah sistema Windows NT in danes ni varen. Zahteva shranjevanje nešifrirano geslo v registru ki jih lahko bere programska oprema tretjih oseb in drugi uporabniki! Ne uporabljajte te metode, razen če veste, kaj počnete.
Samodejna prijava v uporabniški račun s podedovano nastavitvijo registra
- Odprite Aplikacija za urejevalnik registra.
- Pojdite na naslednji registrski ključ.
HKEY_LOCAL_MACHINE\SOFTWARE\Microsoft\Windows NT\CurrentVersion\Winlogon. Oglejte si, kako odpreti registrski ključ z enim klikom. - Na desni spremenite ali ustvarite novo niz (REG_SZ) vrednost "AutoAdminLogon". Nastavite na 1.
- Ustvarite ali spremenite novo vrednost niza "Privzeto uporabniško ime" in vnesite uporabniško ime, s katerim se želite samodejno prijaviti.
- Tukaj ustvarite novo vrednost niza "Privzeto geslo". Vnesite geslo uporabniškega računa iz prejšnjega koraka.
Če želite onemogočiti samodejno prijavo, omogočeno s to metodo, izbrišite datoteko Privzeto geslo vrednost in nastavitev AutoAdminLogon na 0.