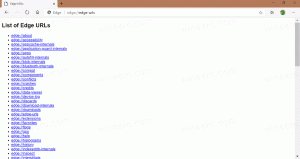Spremenite iskalnik v Microsoft Edge Chromium
Od zdaj Microsoft objavlja dnevne posodobitve za Canary Channel svoje najnovejše aplikacije Microsoft Edge, ki temelji na Chromiumu. Aplikacija omogoča spreminjanje privzetega iskalnika za naslovno vrstico, vključno z možnostjo nastavitve iskalnika po meri.
Žal za Canary Channel v brskalniku ni na voljo dnevnika sprememb. V času tega pisanja imam Microsoft Edge različico 75.0.127.0. nameščen na mojem računalniku.
Od svojih prvih izdaj je bil Bing edini vnaprej nameščen iskalnik. Z nedavnimi različicami je Microsoft dodal še nekaj iskalnih storitev, vključno z Googlom in DuckDuckGo.
Kot morda že veste, je Microsoft Edge, privzeti spletni brskalnik Windows 10 premikanje na spletni motor, ki je združljiv s Chromiumom, v namizni različici. Microsoft pojasnjuje, da je namen te poteze ustvariti boljšo spletno združljivost za stranke in manj razdrobljenosti za spletne razvijalce. Microsoft je že veliko prispeval k projektu Chromium in pomagal pri prenosu projekta v Windows na ARM. Podjetje obljublja, da bo več prispevalo k projektu Chromium.
Uradne različice za predogled brskalnika Microsoft Edge, ki temelji na Chromiumu so na voljo samo za Windows 10. Zgradba kanala 'Beta' trenutno manjka, vendar njegova značka namiguje, da bo kmalu na voljo.
Microsoft je naredil številne spremembe možnosti Chromium s onemogočanje in odstranjevanje njegovih določenih storitev in funkcij, vključno z iskalnikom, ki je privzeto nastavljen na Bing. Tukaj je, kako ga spremeniti.
Če želite spremeniti iskalnik v Microsoft Edge Chromium,
- Odprite brskalnik Microsoft Edge, ki temelji na Chromiumu.
- Kliknite na gumb menija s 3 pikami.
- V meniju izberite Nastavitve.
- Na levi kliknite na Zasebnost in storitve.
- Na desni kliknite na Naslovna vrstica.
- Na naslednji strani s spustnega seznama izberite želeni iskalnik.
Končali ste.
Če iskalnik, ki ga potrebujete, ni na voljo na seznamu, ga lahko dodate ročno.
Če želite v Microsoft Edge Chromium dodati iskalnik po meri,
- Odprite nastavitve Edge in pojdite na Zasebnost in storitve > Naslovna vrstica.
- Na naslednji strani kliknite na Upravljanje iskalnikov.
- Na naslednji strani kliknite na Dodaj gumb.
- V Dodajte iskalnik pogovorno okno, izpolnite Iskalnik besedilno polje za ime iskalne storitve, ki jo boste dodali, npr. Google.
- V naslovno vrstico vnesite katero koli ključno besedo, ki jo želite uporabiti za iskalnik, npr. ggl.
- Na koncu vnesite URL za iskalnik. Za Google izgleda takole:
https://www.google.com/search? q=%s. - Kliknite na Dodaj gumb za registracijo iskalnika v Microsoft Edge.
Končali ste. Zdaj pa poglejmo, kako spremeniti privzeti iskalnik v sodobni različici brskalnika Edge.
Spremenite privzeti iskalnik v Microsoft Edge Chromium
- Odprite nastavitve Edge in pojdite na Zasebnost in storitve > Naslovna vrstica.
- Na naslednji strani kliknite na Upravljanje iskalnikov.
- Na naslednji strani kliknite na gumb s tremi pikami poleg imena iskalnika.
- Izberite Nastavi kot privzeto iz menija.
Končali ste!
Morda vas bo zanimalo več o novem brskalniku Microsoft Edge. Oglejte si naslednje članke.
- Skrij ali pokaži vrstico s priljubljenimi v Microsoft Edge Chromium
- Namestite razširitve za Chrome v Microsoft Edge Chromium
- Omogočite temni način v Microsoft Edge Chromium
- Funkcije Chroma je odstranil in zamenjal Microsoft v Edge
- Microsoft je izdal različice predogleda Edge, ki temeljijo na Chromiumu
- Edge na osnovi Chromiuma za podporo 4K in HD video tokov
- Razširitev Microsoft Edge Insider je zdaj na voljo v trgovini Microsoft Store
- Praktično z novim Microsoft Edge, ki temelji na Chromiumu
- Razkrita stran z dodatki Microsoft Edge Insider
- Microsoft Translator je zdaj integriran z Microsoft Edge Chromium