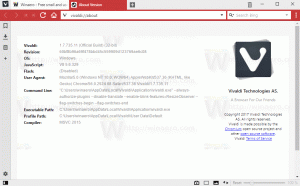Pospešite zagon sistema Windows s temi triki
Ali veste, da lahko pospešite zagon sistema Windows brez uporabe orodij tretjih oseb? Danes bomo z vami delili nekaj trikov, ki vam bodo omogočili skrajšanje časa zagona in hitrejši zagon sistema Windows. Nekatere od njih so precej preproste, nekatere pa so morda za vas nove.
Oglas
Kaj se v sistemu Windows šteje za "zagon".
Zagon sistema Windows je nabor registrskih ključev in map datotečnega sistema, ki jih Windows uporablja za zagon aplikacij in različnih skriptov. Obstaja veliko različnih zagonskih lokacij, vendar večina programov uporablja naslednje registrske ključe ali mape datotečnega sistema:
- Podključ registra na uporabnika: HKEY_CURRENT_USER\Software\Microsoft\Windows\CurrentVersion\Run
- Podključ registra za vse uporabnike: HKEY_LOCAL_MACHINE\Software\Microsoft\Windows\CurrentVersion\Run
- Zagonska mapa za posameznega uporabnika: C:\Users\%username%\AppData\Roaming\Microsoft\Windows\Start Menu\Programs\Startup
- Zagonska mapa za vse uporabnike: C:\ProgramData\Microsoft\Windows\Start Menu\Programs\StartUp
- Nekatera opravila načrtovalnika opravil, ki se lahko zaženejo, ko se uporabnik prijavi (Windows Vista in novejši).
Nasvet: lahko z enim klikom dostopate do želenega registrskega ključa. Za odpiranje zagonskih map lahko uporabite naslednje ukaze lupine:
- za zagonsko mapo na uporabnika: lupina: zagon
- za vse uporabnike zagonska mapa: lupina: skupni zagon
Klikni tukaj če želite izvedeti več o ukazih lupine.
Tukaj začneš
Zmanjšajte količino aplikacij, ki se obremenjujejo ob zagonu. V različicah sistema Windows pred Windows 8 lahko uporabite msconfig (Start-Run-msconfig.exe), da vidite, kaj ste imeli na zagonskem seznamu. V sistemu Windows 8 enako možnost ponuja novi upravitelj opravil:

Novi upravitelj opravil ima eno prednost - Izračun zagonskega učinka, priporočam, da si ogledate Samodejni zagon uporabnost Marka Russinoviča. To je orodje, ki ga morate imeti za izkušene uporabnike, ki vam lahko pokaže vse, kar se naloži ob zagonu v vašem OS.
Očitno manj kot imate aplikacij ob zagonu, hitreje se bo Windows zagnal.
Torej, prvi korak je onemogočanje nepotrebnih aplikacij, naloženih ob zagonu.
Obstaja eno dobro pravilo: če ne veste, kaj je navedena aplikacija, je ne onemogočite.
Kako izboljšati zagon z zmanjšanjem obremenitve operacijskega sistema
Čas zagona lahko znatno izboljšate z ustvarjanjem lastne zagonske čakalne vrste. Aplikacije se bodo zagnale ena za drugo, kar bo zmanjšalo obremenitev OS.
Ideja tega je, da se več aplikacij ne bo poskušalo naložiti vseh naenkrat, temveč se bodo naložile v zaporednem vrstnem redu. Preprost trik je ustvariti paketno datoteko z ukazi za zagon aplikacije in z ukazom "timeout" po vsaki aplikaciji.
Da bo čist, bom navedel preprost primer iz moje namestitve sistema Windows 8. Paketno datoteko, ki sledi, sem dal v svojo lupino: Zagonska mapa, potem ko sem odstranil dve nameščeni aplikaciji, Yahoo! Messenger in moja lastna, neprozorna opravilna vrstica od nalaganja ob zagonu z avtorunsom:
@odmev izklopljen
zaženi "" "c:\Program Files (x86)\Yahoo!\Messenger\YahooMessenger.exe"
časovna omejitev /10
zaženite "" c:\data\portable\OpaqueTaskbar /resident
Vse druge aplikacije lahko premaknete na ta način v paketno datoteko.

Če ne želite videti okna konzole ob vsakem zagonu, lahko sestavite zagonsko čakalno vrsto z načrtovalnikom opravil. Ustvariti morate nabor nalog: eno opravilo za vsako aplikacijo.
Na zavihku »Sprožilci« v oknu »Ustvari opravilo« morate nastaviti nov sprožilec za dogodek »Prijava«. Upoštevajte možnost »Odloži opravilo za«. To je enakovredno ukazu "timeout", ki sem ga uporabil v zgornji paketni datoteki. S to možnostjo ustvarite zagonsko čakalno vrsto.

Čakalna vrsta je v primeru mojega sistema Windows 8 lahko naslednja:
- Naloga št. 1 - Yahoo! Messenger, »Zakasnitev opravila za« ni označena - ne potrebujem zamude za prvo zagnano aplikacijo.
- Naloga #2 – neprozorna opravilna vrstica, »Zakasnitev opravila za« je nastavljena na 5 sekund – Nalogi #1 sem namenil 5 sekund za zagon in sprostitev virov OS.
- Naloga #3 - Skype, "Zakasnitev opravila za" je nastavljena na 2 sekundi- Nalogi #2 sem namenil 2 sekundi za zagon in sprostitev virov OS.
- ...in tako naprej.
Redno morate preverjati nastavitve zagona, da se znebite novih aplikacij, ki se samodejno dodajo v vaš zagon, potem ko so nameščene. Ampak je vredno. Ko je zagonska čakalna vrsta ustvarjena, boste čutili, da se je vaš zagonski čas sistema Windows močno zmanjšal, še posebej, če imate veliko aplikacij, ki se naložijo ob zagonu.
Naj bo vmesnik OS bolj odziven med zagonom v operacijskih sistemih Windows 8 in Windows 7 - Jedijev način
Od operacijskega sistema Windows Vista je Microsoft poskušal izboljšati zagon sistema Windows, zato je Windows Vista uvedel "zamik zagona". Za katero koli aplikacijo, naloženo v prvih 60 sekundah, jo Windows Vista zažene z nizko prioriteto, da zmanjša obremenitev operacijskega sistema.
Vendar pa je v sistemih Windows 7 in Windows 8 ta funkcija zagona z nizko prioriteto privzeto onemogočena. Omogočite ga lahko, da bo vmesnik OS med zagonom bolj odziven. Upoštevajte, da se bodo s tem vaše aplikacije začele z nižjo prioriteto, vendar bo vaš sistem lahko bolj odziven.
Tu so navodila za omogočanje te funkcije:
- Odprite register in se pomaknite do naslednjega ključa:
HKEY_LOCAL_MACHINE\Software\Microsoft\Windows\CurrentVersion\Explorer\Advanced\DelayedApps
Oglejte si naše Osnove urejevalnika registra.
- Prevzemi lastništvo zgoraj omenjenega ključa. Privzeto je v lasti TrustedInstaller.
- Spremenite vrednost Delay_Sec vrednost. Privzeto je nastavljen na nič, kar pomeni "0 sekund za obdobje nizke prioritete". Lahko ga spremenite in nastavite nazaj na 60 sekund (uporabite decimalno vrednost), kot to počne Vista.

- Obnovite lastništvo TrustedInstaller
To je to. Če želite onemogočiti to funkcijo, samo nastavite Delay_Sec vrednost nazaj na nič.
Če ste uporabnik sistema Windows 8, vam poleg tega priporočam, da si ogledate naslednji članek: Kako zmanjšati zamudo pri zagonu namiznih aplikacij v sistemu Windows 8.
Omogočite funkciji Prefetcher in ReadyBoot
Prepričajte se, da sta obe funkciji omogočeni v vašem OS.
ReadyBoot (ne smemo zamenjati z ReadyBoost) je malo znana funkcija. Po vsakem zagonu storitev ReadyBoost (ista storitev, ki izvaja funkcijo ReadyBoost) uporabi CPU-čas v mirovanju za izračun načrta predpomnjenja ob zagonu za naslednji zagon. Analizira informacije o sledenju datotek iz petih prejšnjih zagonov in ugotavlja, do katerih datotek je bil dostopen in kje se nahajajo na disku.
Kar zadeva Prefetcher, je bil v operacijskem sistemu Windows XP uveden za predpomnilnik določenih podatkov o aplikacijah, ki jih izvajate, da bi jim pomagali hitreje zagnati. V sistemu Windows Vista je bil izboljšan in preimenovan v SuperFetch.
Prepričajte se, da se storitev "Superfetch" samodejno zažene.

Preverite tudi naslednji ključ:
HKEY_LOCAL_MACHINE\SYSTEM\CurrentControlSet\Control\WMI\Autologger\ReadyBoot
Vrednost "Start" v tem registrskem ključu mora biti nastavljena na 1.
Upoštevajte ta preprosta pravila, da zagotovite nemoten zagon:
- Naj bo datoteka strani omogočena. Onemogočanje datoteke strani lahko povzroči vse vrste težav in čudne težave. Nekatere aplikacije se bodo preprosto zavrnile zagnati brez datoteke strani.
-
Naj bo SuperFetch omogočen.
Ko se namesto trdega diska (HDD) uporablja SSD, Windows samodejno prezre SuperFetch. -
Omogočite ReadyBoost.
Če to izklopite, boste podaljšali čas zagona.
Defragmentirajte zagonske datoteke
Vgrajeno defragmentirati pripomoček v operacijskem sistemu Windows Vista in novejših ima skrito možnost "-b", ki optimizira zagonske datoteke in izboljša čas zagona.
Zaženite ukazni poziv s povišanimi vrednostmi in vnesite naslednje:
defrag -b c:
kjer je c: vaš sistemski pogon. Ta ukaz bo sprožil optimizacijo zagona.
Vedeti morate, da Windows izvaja defragmentacijo po določenem urniku. Vključuje tudi optimizacijo zagona, zato ga zgornji ukaz zažene na podlagi "na zahtevo".
V Task Schedulerju v mapi Microsoft\Windows\Defrag je naloga "ScheduledDefrag", ki izvaja defragmentacijo:

Lahko preverite, ali je ta naloga omogočena.
Upoštevajte, da če imate pogon SSD, Windows morda to nalogo onemogoči. Ne skrbi. Tudi če ni onemogočen na pogonu SSD, Windows ne bo defragmentiral SSD.
Sporočite nam, če se vam je ta članek zdel koristen. Vaši komentarji so vedno dobrodošli.