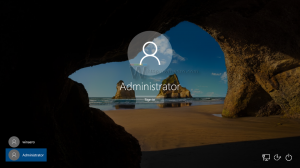Windows 11 se samodejno prijavi brez gesla
Če se želite v sistemu Windows 11 samodejno prijaviti brez gesla, lahko ustvarite lokalni profil in uporabite prazno geslo. Čeprav ta metoda deluje dobro, mnogi ljudje želijo uporabljati svoje Microsoftove račune v sistemu Windows 11 za dodatne storitve, sinhronizacijo, aplikacije itd.
Ko se prijavite v Windows 11 z Microsoftovim računom, vas operacijski sistem prisili, da uporabite geslo ali kodo PIN. Nekaterim uporabnikom se lahko zdi moteče vsakič vnašanje gesla. Ker nihče drug nima dostopa do svojih računalnikov, varnost ni skrb. Ta članek vam bo pokazal, kako se prijaviti v Windows 11 brez gesla.
Omeniti velja, da lahko nerodna gesla nadomestite z bolj priročno in varno biometrično avtentikacijo. Torej, če ima vaša naprava spletno kamero, združljivo s sistemom Windows Hello, ali optični bralnik prstnih odtisov, se lahko prijavite v Windows 11 s prepoznavanjem obraza ali prstnim odtisom.
Samodejna prijava brez gesla v sistemu Windows 11
Preden omogočite samodejno prijavo brez gesla v sistemu Windows 11, morate onemogočiti Windows Hello. Po tem morate prisiliti OS, da uporabi podatke vašega računa, da lahko nadaljujete. Slednje je mogoče izvesti s klasičnim programčkom nadzorne plošče ali s prilagoditvijo registra.
Onemogočite Windows Hello v sistemu Windows 11
- Pritisnite Zmaga + jaz odpreti Nastavitve sistema Windows v sistemu Windows 11.
- Pojdi do Računi > Možnosti prijave.
- Onemogočite Za izboljšano varnost dovolite prijavo v Windows Hello samo za Microsoftove račune v tej napravi (priporočeno) možnost.
- Nato izberite Nikoli Iz "Če ste bili zdoma, kdaj naj Windows zahteva, da se znova prijavite" spustni seznam.
- Zdaj kliknite svoj trenutni način prijave v Načini za prijavo seznam.
- Kliknite Odstrani.
- Na koncu potrdite svojo identiteto tako, da vnesete geslo iz svojega Microsoftovega računa.
Če je Windows Hello onemogočen, se lahko zdaj premaknete na naslednje poglavje in se naučite, kako se samodejno prijaviti v Windows 11 brez gesla.
Samodejna prijava v Windows 11
- Pritisnite Zmaga + R in vnesite
netplwizukaz v polje Zaženi. - V oknu, ki se odpre, izberite svoj uporabniški račun in počistite polje »Uporabniki morajo za uporabo tega računalnika vnesti uporabniško ime in geslo" možnost.
- Kliknite v redu za uveljavitev sprememb.
- Zdaj morate vnesti svoje poverilnice. Za lokalni račun bo Windows samodejno izpolnil polje Uporabniško ime, tako da boste morali vnesti samo svoje geslo. Za Microsoftov račun vnesite svoj e-poštni naslov v polje uporabniškega imena. Sedaj vnesite svoje geslo in ga potrdite v ustreznem polju; kliknite V redu.
- končno, ponovni zagon vaš računalnik. Ko se Windows 11 zažene, vas ne bo zahteval gesla, PIN ali biometričnega preverjanja pristnosti.
Končali ste!
Lahko pa uporabite aplikacijo AutoLogon podjetja Sysinternal, da jo konfigurirate z bolj priročnim uporabniškim vmesnikom.
Uporaba orodja AutoLogon
Microsoft ponuja tudi majhno orodje, ki skrbi za samodejno prijavo brez gesla v sistemu Windows 11. Shrani vaše šifrirano uporabniško ime in geslo v registru sistema Windows in drugim ljudem preprečuje, da bi našli vaše poverilnice.
Če se želite samodejno prijaviti v Windows 11 z aplikacijo AutoLogon, naredite naslednje.
- Prenesite orodje AutoLogon iz uradna spletna stran. Tehta le nekaj sto kilobajtov in ne zahteva namestitve.
- Razpakirajte datoteke v katero koli želeno mapo. Po zaključku postopka ne izbrišite datotek.
- Zaženite
AutoLogon64.exemapa. - Vnesite svoje geslo in kliknite Omogoči. Upoštevajte, da mora aplikacija samodejno izpolniti prvi dve polji z vašim uporabniškim imenom in imenom domene. Nasvet: V osebnih računalnikih je ime domene samo ime vaše trenutne naprave. Lahko se naučite, kako preimenujte računalnik v sistemu Windows 11.
- Znova zaženite računalnik, da uveljavite spremembe.
Omogoči prijavo z geslom v sistemu Windows 11 (obnovi privzete nastavitve)
Recimo, da želite obnoviti privzete nastavitve in znova vklopiti prijavo z geslom v sistemu Windows 11. V takem primeru morate narediti naslednje.
- Pritisnite Zmaga + R in tip
netplwiz. Pritisnite Vnesite. - V novem oknu izberite svojega uporabnika in postavite kljukico poleg možnosti »Uporabnik mora vnesti uporabniško ime in geslo ...«.
- Pritisnite OK in znova zaženite računalnik. Za razliko od prvega dela tega priročnika Windows 11 ne zahteva vnosa poverilnic, ko znova vklopite prijavo z geslom.
Obnovite privzete nastavitve s funkcijo AutoLogon
Če ste z orodjem AutoLogon onemogočili prijavo z geslom v sistemu Windows 11, naredite naslednje:
- Poiščite mapo z orodjem AutoLogon in odprite datoteko exe.
- Kliknite Onemogoči. Še enkrat, ni treba vnašati nobenega gesla.
- Znova zaženite računalnik.
Za prijavo brez gesla uporabite register Windows
Opozorilo: Ta metoda je zastarela! Vaše poverilnice shranjuje kot golo besedilo v registru Windows, vidno vsem uporabnikom s fizičnim dostopom do vaše naprave. Ta del članka je zgolj v izobraževalne namene in močno priporočamo, da ga ne uporabljate v praksi.
Če se želite samodejno prijaviti v Windows 11 brez gesel s prilagoditvijo registra, naredite naslednje.
- Pritisnite Zmaga + R in vnesite
regeditukaz. - Pojdi do
HKEY_LOCAL_MACHINE\SOFTWARE\Microsoft\Windows NT\CurrentVersion\Winlogon. Prepustnico kopirajte in prilepite v naslovno vrstico. - Kliknite Uredi > Novo > DWORD (32-bitna) vrednost in preimenujte novo vrednost v
AutoAdminLogon. - Dvokliknite vrednost in spremenite njene podatke o vrednosti v
1. - Kliknite Uredi > Novo > Vrednost niza in preimenujte novo vrednost v
Privzeto uporabniško ime. - Odprite vrednost in jo spremenite vrednostni podatki na vaše uporabniško ime. Če želite poiskati svoje pravo uporabniško ime v sistemu Windows (ne svoje ime in drugo ime v Microsoftovem računu), odprite novo Windows terminal in tip
echo %username%pod profilom ukaznega poziva. - Nato kliknite Uredi > Novo > Vrednost niza in ga preimenujte v
Privzeto geslo. - Dvokliknite vrednost in izpolnite Podatki o vrednosti polje z vašim geslom.
- Zdaj lahko znova zaženete računalnik in vidite vse spremembe v akciji.
Če želite, da vas Windows 11 ob prijavi zahteva za geslo, ponovite koraka 1 in 2 ter odstranite vrednosti AutoAdminLogon, DefaultUserName in DefaultPassword.