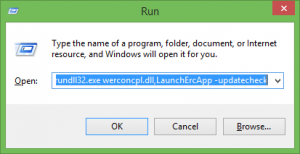Kopirajte podrobnosti o zmogljivosti v upravitelju opravil v sistemu Windows 10
Kako kopirati podrobnosti o zmogljivosti v upravitelju opravil Windows 10
Manj znana lastnost upravitelja opravil Windows 10 je možnost kopiranja podrobnosti o zmogljivosti, kot so CPU, pomnilnik, Ethernet itd., in jih prilepiti kot besedilne informacije. Uporabno je lahko, ko jih morate hitro shraniti v besedilno datoteko ali poslati prek sporočila.
Oglas
Windows 8 in Windows 10 imata novo aplikacijo Upravitelj opravil. V primerjavi z upraviteljem opravil v sistemu Windows 7 izgleda popolnoma drugače in ima drugačne funkcije.
Upravitelj opravil v operacijskem sistemu Windows 10 ima odlične funkcije. Lahko analizira delovanje različnih komponent strojne opreme in vam prikaže tudi vse procese, ki se izvajajo v vaši uporabniški seji, razvrščene po aplikaciji ali vrsti procesa.
Upravitelj opravil sistema Windows 10 vključuje graf uspešnosti in izračun zagonskega učinka. Lahko nadzira, katere aplikacije se zaženejo med zagonom. Obstaja poseben zavihek "Zagon", ki je zasnovan za
upravljajte zagonske aplikacije.
Nasvet: prihranite lahko čas tako, da ustvarite posebno bližnjico do odprite upravitelja opravil neposredno na zavihku Zagon.
Prav tako je mogoče narediti, da upravitelj opravil prikaže ukazno vrstico aplikacij na zavihkih Procesi, Podrobnosti in Zagon. Ko je omogočeno, vam bo omogočilo, da hitro vidite, iz katere mape se zažene aplikacija in kakšni so njeni argumenti ukazne vrstice. Za referenco glejte članek
Pokaži ukazno vrstico v upravitelju opravil Windows 10
Poleg teh odličnih funkcij zmore upravitelj opravil pokazati zavedanje DPI za procese.
Začetek v Windows 10 build 18963, lahko uporabite aplikacijo Upravitelj opravil spremlja temperaturo diskretnega grafičnega adapterja na osebnih in prenosnih računalnikih.
Če želite kopirati podrobnosti o zmogljivosti v upravitelju opravil v sistemu Windows 10,
-
Odprite upravitelja opravil. Če je videti takole, ga preklopite na celoten pogled s povezavo »Več podrobnosti« v spodnjem desnem kotu.

- Kliknite na Izvedba zavihek.

- Na levi strani kliknite navpični zavihek, s katerega želite kopirati informacije.
- Z desno tipko miške kliknite informacijsko območje ali ime zavihka in izberite Kopirati iz kontekstnega menija.

- Zdaj prilepite v beležnico. Dobili boste naslednje.

Končali ste! Še en primer:


To je to!
Zanimivi artikli.
- Spremljajte temperaturo GPU v upravitelju opravil v sistemu Windows 10
- Spremenite hitrost posodabljanja podatkov za upravitelja opravil v sistemu Windows 10
- Zmanjšajte upravitelja opravil v območje za obvestila v sistemu Windows 10
- Ponastavite upravitelja opravil na privzete nastavitve v sistemu Windows 10
- Nastavite privzeti zavihek za upravitelja opravil v sistemu Windows 10
- Pokaži ukazno vrstico v upravitelju opravil Windows 10
- Varnostno kopiranje nastavitev upravitelja opravil v sistemu Windows 10
- Glejte Zavedanje DPI v upravitelju opravil v sistemu Windows 10
- Poraba energije v upravitelju opravil v sistemu Windows 10 različice 1809
- Upravitelj opravil zdaj združuje procese po aplikacijah
- Pridobite več podrobnosti o zagonu v upravitelju opravil Windows
- Odstranite mrtve vnose z zavihka Startup v upravitelju opravil
- Kako odpreti zavihek Zagon v upravitelju opravil neposredno v sistemu Windows 10
- Kako preveriti, ali je proces 32-bitni na zavihku Podrobnosti v upravitelju opravil
- Kako hitro končati postopek z upraviteljem opravil v sistemu Windows 10
- Kako kopirati podrobnosti procesa iz upravitelja opravil v sistemu Windows 10
- Pridobite klasični stari upravitelj opravil v sistemu Windows 10
- Uporabite oba upravitelja opravil hkrati v Windows 10 in Windows 8
- Pretvorite upravitelja opravil v pripomoček s funkcijo Pogled povzetka
- Skrit način za odpiranje ukaznega poziva iz upravitelja opravil