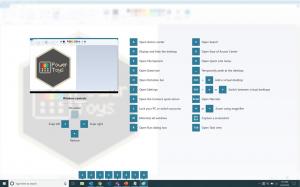Odprite klasične sistemske lastnosti v sistemu Windows 10 različice 20H2
Kako odpreti klasične lastnosti sistema v sistemu Windows 10 različice 20H2
Windows 10 različica 20H2, znana tudi kot 'October 20H2 Update', zabije še en žebelj v krsto klasične nadzorne plošče. The Lastnosti sistema programček, ki prikazuje splošne informacije o vaših računalnikih in vključuje še nekaj povezav do drugih programčkov, ni več dostopen od koder koli v GUI.
V vsaki izdaji Windows 10 dobiva vse več klasičnih možnosti, pretvorjenih v sodobno stran v Aplikacija za nastavitve. Na neki točki lahko Microsoft popolnoma odstrani klasično nadzorno ploščo. Od tega pisanja je klasična nadzorna plošča še vedno na voljo s številnimi možnostmi in orodji, ki niso na voljo v nastavitvah. Ima znan uporabniški vmesnik, ki ga mnogi uporabniki raje uporabljajo kot aplikacijo Nastavitve. Uporabljate lahko skrbniška orodja, upravljate uporabniške račune na računalniku na fleksibilen način, vzdržujete varnostne kopije podatkov, spreminjate funkcionalnost strojne opreme in še marsikaj. Ti lahko pripnite programčke nadzorne plošče v opravilno vrstico za hitrejši dostop do pogosto uporabljenih nastavitev.
Programček Lastnosti sistema je zdaj skrit v sistemu Windows 10 različice 20H2. Ne glede na način, s katerim ga odprete, se ne prikaže in prikaže najnovejše O strani nastavitev. Če kliknete na Lastnosti vnos kontekstnega menija tega računalnika v File Explorerju ali kliknite na Lastnosti sistemaUkaz traku ko odprete ta računalnik ali pritisnete Win + Pause/Break na tipkovnici, se odpre stran z nastavitvami. Klasični programček se ne odpre več.
Če pa morate odpreti klasični programček, je to dejansko še vedno mogoče. Kot se morda spomnite iz mojega starejšega članka, so programčki nadzorne plošče na voljo pri Lokacije lupine CLSID (GUID).. Torej, za sistemski programček je vse, kar morate storiti, da odprete pogovorno okno Zaženi in prilepite lupina{BB06C0E4-D293-4f75-8A90-CB05B6477EEE} v to.
Če želite odpreti klasične sistemske lastnosti v sistemu Windows 10 različice 20H2
- Pritisnite Win + R, da odprete polje Zaženi.
- Vrsta
lupina{bb06c0e4-d293-4f75-8a90-cb05b6477eee}in pritisnite tipko Enter. - Voila, odprle se bodo klasične lastnosti sistema.
Končali ste!
Opomba: Zgornje deluje v sistemu Windows 10 različice 20H2. Vendar, glede na to, kar sem opazil tukaj, je v sistemu Windows 10 build 20241 programček popolnoma ODSTRANIT. Tako nedavne različice Insider Preview ne dovoljujejo več odpiranja programčka.
Lahko dostopate do klasike Lastnosti sistema applet hitreje, če ustvarite bližnjico, da ga odprete. Evo kako.
Ustvarite bližnjico klasičnih sistemskih lastnosti v sistemu Windows 10 različice 20H2
- Z desno miškino tipko kliknite prazen prostor na namizju. V kontekstnem meniju izberite Novo - Bližnjica (glejte posnetek zaslona).
- V ciljno polje bližnjice vnesite ali kopirajte in prilepite naslednje:
lupina explorer.exe{bb06c0e4-d293-4f75-8a90-cb05b6477eee}. - Vrsta Lastnosti sistema za ime bližnjice. Pravzaprav lahko uporabite poljubno ime. Ko končate, kliknite gumb Dokončaj.
- Zdaj z desno tipko miške kliknite bližnjico, ki ste jo ustvarili, in izberite Lastnosti. Nasvet: Glej Kako hitro odpreti lastnosti datoteke ali mape v Windows File Explorerju.
- Na zavihku Bližnjica lahko določite novo ikono, če želite. Uporabite lahko ikono iz
c:\windows\system32\shell32.dllmapa.
Končali ste!
Profesionalni nasvet: z uporabo lahko prihranite veliko svojega dragocenega časa Winaero Tweaker. Uporabite ga za Lastnosti sistema z Winaero Tweaker > Bližnjice > Bližnjice Shell Folder (CLSID). Kliknite na Izberite Shell Maps... gumb in poiščite sistem element na seznamu.
Zdaj lahko to bližnjico premaknete na katero koli priročno lokacijo, pripnite v opravilno vrstico ali na Start,dodajte v vse aplikacije oz dodajte v hitri zagon (glej, kako omogočite hitri zagon). Lahko tudi dodeli globalno bližnjico do vaše bližnjice.
Končno lahko dodate lastnosti sistema v Podokno za krmarjenje v File Explorerju, ki je na levi. Potem bo na voljo v File Explorerju z enim klikom! To je mogoče hitro narediti z Winaero Tweaker.
Dodajte sistemske lastnosti v navigacijsko podokno v sistemu Windows 10
- teci Winaero Tweaker.
- Pojdite v Raziskovalec datotek > Podokno za krmarjenje - elementi po meri.
- Kliknite na Dodajte lokacijo lupine.
- Poišči sistem element na seznamu.
- Kliknite na Dodaj gumb.
- Znova odprite File Explorer in na levi boste videli klasične lastnosti sistema.
To je to!