Ustvarite bližnjico v sistemu Windows 10, da odprete iskalno podokno, podobno operacijskemu sistemu Windows 8
Če poznate Windows 8 in Windows 8.1, se morda spomnite njegovega iskalnega podokna, ki se je pojavilo na desni strani zaslona. Lahko bi tudi iskal datoteke v omrežni skupni rabi, če bi sledili ta trik tukaj, ki ga Cortana ne najde! Če ste se navadili iskati v tem podoknu in bi ga radi uporabljali v sistemu Windows 10 namesto v Cortani, je za vas dobra novica. S posebno bližnjico lahko oživite iskalno podokno.
Oglas
Tako izgleda podokno za iskanje v sistemu Windows 10:

Če želite, da deluje, morate narediti naslednje.
Kako ustvariti bližnjico v sistemu Windows 10, da odprete iskalno podokno, podobno operacijskemu sistemu Windows 8
Ustvariti morate bližnjico za zagon aplikacije Iskanje z namizja ali katerega koli drugega želenega mesta z naslednjimi koraki:
- Z desno miškino tipko kliknite prazen prostor na namizju in v kontekstnem meniju izberite Novo -> Bližnjica.

- V ciljni bližnjici uporabite naslednji ukaz:
%windir%\system32\rundll32.exe -sta {C90FB8CA-3295-4462-A721-2935E83694BA}
- Poimenujte svojo bližnjico po želji. Najbrž je najboljša izbira, če ga poimenujete »Iskanje«.

- Odprite lastnosti bližnjice in nastavite njeno ikono na nekaj ustreznega. Primerne ikone najdete v naslednjih datotekah:
%windir%\system32\shell32.dll. %windir%\system32\imageres.dll
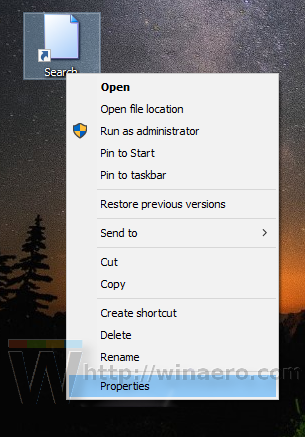



Končali ste. Zdaj lahko onemogočite ikono Cortana v opravilni vrstici in pripnete bližnjico za iskanje.
Če želite onemogočiti Cortanino iskalno polje in ikono v opravilni vrstici, z desno tipko miške kliknite prazen prostor v opravilni vrstici in v kontekstnem meniju izberite Iskanje -> Skrito, kot je prikazano spodaj:
 Zdaj z desno tipko miške kliknite bližnjico, ki ste jo ustvarili, in v kontekstnem meniju izberite »Pripni v opravilno vrstico«:
Zdaj z desno tipko miške kliknite bližnjico, ki ste jo ustvarili, in v kontekstnem meniju izberite »Pripni v opravilno vrstico«:

Bližnjico postavite na želeno mesto tako, da jo povlečete in končali ste. Bližnjico na namizju lahko celo izbrišete, saj je ne potrebujete več.
Opomba: ta trik sem preizkusil v najnovejšem Insider Preview, Windows 10 build 14291. Tam ne deluje več. Vendar deluje v trenutno izdani stabilni različici Windows 10 RTM build 10240 in Windows 10 različice 1511 build 10586.


