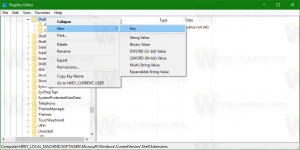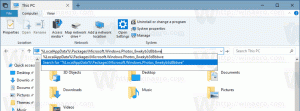Kako odpreti možnosti mape v sistemu Windows 11
Ta članek vam bo pokazal, kako spremeniti možnosti mape v sistemu Windows 11. Poleg radikalne prenove menija Start je Windows 11 opremljen z novim File Explorerjem, ki končno nadomešča tistega, ki ga je Microsoft predstavil leta 2012.
Oglas
Možnosti mape so eno najpomembnejših konfiguracijskih orodij. Uporablja se lahko za fino nastavitev privzetega upravitelja datotek. Na primer, lahko ga naredite prikaži skrite datoteke z uporabo pogovornega okna Možnosti mape. Če želite najti pogovorno okno Možnosti mape v sistemu Windows 11, naredite naslednje.
Odprite Možnosti mape v sistemu Windows 11
- Pritisnite Zmaga + E da odprete File Explorer. Uporabite lahko tudi bližnjico v opravilni vrstici, iskanje v sistemu Windows ali katero koli drugo metodo.
- Pritisnite gumb s tremi pikami. Iz neznanega razloga Microsoft skriva del precej priljubljenih ukazov tudi na računalnikih z velikimi zasloni. Kot lahko vidite na spodnjem posnetku zaslona, je na tone prostega prostora, vendar se je Microsoft odločil premakniti orodja za izbor in Možnosti mape v meni s tremi pikami.
- Kliknite na Opcije predmet. Windows bo odprl znano okno z vsemi nastavitvami vaše mape.
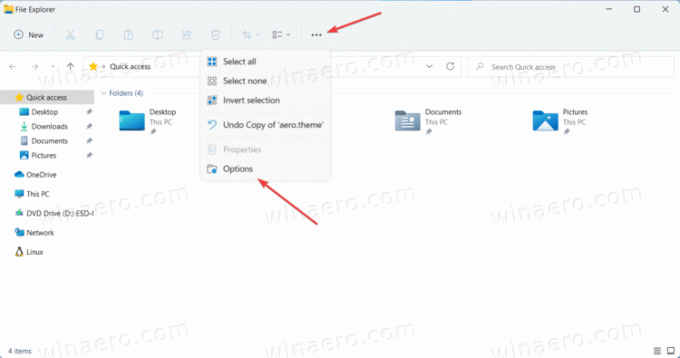
Končano. Opomba: Orodne vrstice v Raziskovalcu datotek Windows 11 ne morete prilagoditi. Vsaj še.
Dodatne metode za odpiranje možnosti File Explorer
Obstaja več načinov za odpiranje nastavitev Explorerja v sistemu Windows 11, ki prihajajo iz prejšnjih različic sistema Windows.
- Pritisnite Win + R in enter
mape control.exe. Pritisnite Enter. Po tem se bo odprl Windows 11 Možnosti mape takoj, ne da bi morali odpreti nove menije v File Explorerju.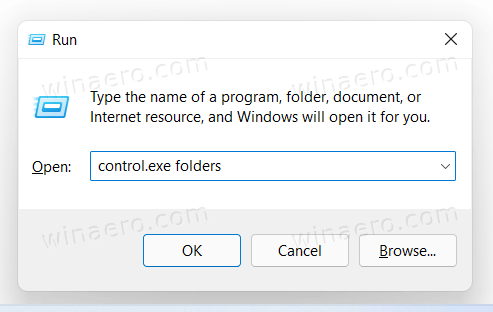
- Odprite klasično nadzorno ploščo in kliknite Možnosti Raziskovalca datotek.
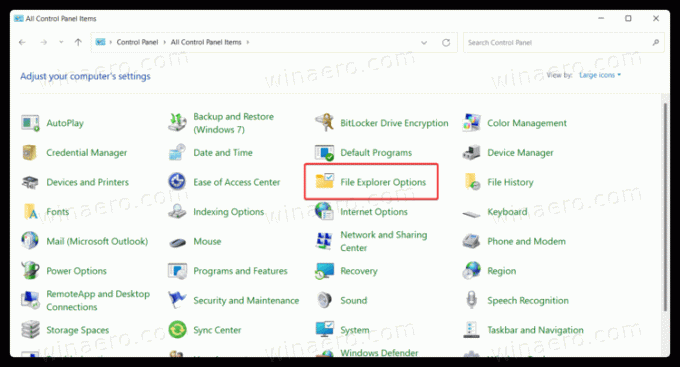
- Če uporabljate pogled kategorije, kliknite Videz in prilagajanje > Možnosti Raziskovalca datotek.

- Če uporabljate pogled kategorije, kliknite Videz in prilagajanje > Možnosti Raziskovalca datotek.
- Za iskanje nastavitev File Explorerja v sistemu Windows 11 lahko uporabite tudi Iskanje Windows. Pritisnite Zmaga + S ali preprosto odprite meni Start in začnite tipkati Opcije. Windows 11 vam bo v rezultatih iskanja prikazal možnosti File Explorerja.

To je to. Zdaj veste, kako spremeniti možnosti za mape v sistemu Windows 11.