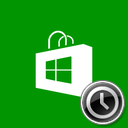Windows 11 Odprite File Explorer v tem računalniku ali prenosi
Ta objava vam bo pokazala, kako v sistemu Windows 11 odprete File Explorer v ta računalnik ali prenose. V možnostih mape je posebna nastavitev, da nastavite ta računalnik kot zagonsko lokacijo. Vendar pa je možnost, da mapo Prenosi nastavite za privzeto lokacijo, skrivna skrita funkcija.
Ko uporabnik klikne ikono File Explorer v opravilni vrstici ali namizju, Windows 11 odpre "Hitri dostop" oddelek. Omogoča hiter dostop do nedavno uporabljenih datotek in pripetih map. Čeprav sama ideja zveni in deluje dobro za mnoge, drugim uporabnikom ta ureditev ni všeč, še posebej, če imajo več pogonov, ki jih morajo pogosto odpreti. Tukaj je opisano, kako lahko preklopite na odpiranje File Explorerja na »Ta računalnik« v sistemu Windows 11 namesto na »Hitri dostop«.
Odprite File Explorer v tem računalniku v sistemu Windows 11
- Najprej odprite Možnosti mape pogovorno okno. Odprite File Explorer in kliknite gumb s tremi pikami v orodni vrstici ter izberite Opcije.
- Na General zavihek, poiščite Odprite File Explorer za: spustni meni.
- Izberite Ta računalnik.
- Kliknite v redu da shranite spremembe.
To je to. Od zdaj naprej bo Windows 11 odpiral File Explorer na lokacijo »Ta računalnik« in ne na »Hitri dostop«. To velja za vse metode, ki jih lahko uporabite za odpiranje File Explorerja, kot je bližnjica v opravilni vrstici, Zmaga + E gumbi, seznam vseh aplikacij itd. Če želite spremembe povrniti v prvotno stanje, ponovite zgornji postopek in možnost Odpri File Explorer nastavite na Hitri dostop.
Tukaj je način, kako ga odpreti za prenose.
Odprite Windows 11 File Explorer za prenose
- Zaženite aplikacijo urejevalnik registra z vnosom
regeditv pogovorno okno Zaženi (Zmaga + R). - Odprite levo podokno v
HKEY_CURRENT_USER\SOFTWARE\Microsoft\Windows\CurrentVersion\Explorer\Advanced. - Tam spremenite ali ustvarite novo 32-bitno vrednost DWORD in jo poimenujte "LaunchTo".
- Nastavite LaunchTo vrednost na eno od naslednjih številk:
- 1 – File Explorer se odpre v tem računalniku.
- 2 – File Explorer se odpre za hitri dostop.
- 3 – File Explorer se odpre v mapo Prenosi. Podatkov o vrednosti 3 ni mogoče konfigurirati prek uporabniškega vmesnika in jih je mogoče nastaviti samo v registru.
- Zdaj odprite File Explorer (Win + E). Z LaunchTo nastavljeno na 3, bo odprla mapa Prenosi.
To je to!
Če niste zadovoljni z urejanjem registra, lahko uporabite Winaero Tweaker, ki vam daje lepo možnost GUI za nastavitev želene lokacije zagona Explorerja.
Nastavite zagonsko lokacijo Explorerja v Winaero Tweakerju
- Obiščite to stran da prenesete aplikacijo in jo namestite.
- V levem podoknu pojdite na File Explorer > File Explorer Začetna mapa.
- Na desni izberite želeno mapo, ki bo zagonska mapa Explorerja.
Nasvet: Ali ste vedeli, da lahko prisilite Windows 11, da odpre mape po meri, ko kliknete ikono File Explorer? Naučite se narediti File Explorer odprite mapo po meri namesto tega računalnika ali hitrega dostopa v sistemu Windows 11. Čeprav članek omenja Windows 10, deluje tudi v sistemu Windows 11.
File Explorer v sistemu Windows 11 je prejel številne kozmetične spremembe. Poleg premikanja možnosti mape v podmeni je Microsoft spremenil način, kako lahko prikažite ali skrijete skrite datoteke in mape.