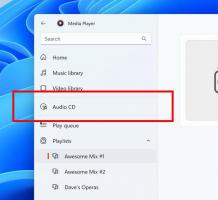Internet Explorer 11 je dobil zaščito nastavitev, vendar le v sistemu Windows 10
Microsoft je januarja znatno posodobil Internet Explorer 11 v sistemu Windows 10. IE11, ki je bil zdaj večinoma opuščen v korist Microsoft Edge, je dobil novo varnostno funkcijo za zaščito uporabniških nastavitev pred neželenimi spremembami.
Po posodobitvah januarja 2016 se lahko Internet Explorer 11 v sistemu Windows 10 upre neželenemu iskanju in spremembam domače strani. Obstaja veliko različnih aplikacij tretjih oseb, od hitrih sporočil do protivirusnih programov, ki poskušajo pretentati uporabnika in samodejno spremeniti domačo stran ali privzetega ponudnika iskanja. Pogosto bi se to zgodilo brez privolitve uporabnika in uporabnik ne bi razumel, da so bile te spremenjene ali ni našel načina za obnovitev prvotnih nastavitev. Čeprav je imel IE nastavitev »Prepreči programom predlaganje sprememb pri mojem privzetem ponudniku iskanja«, ta ni bila uveljavljena ali zaklenjena.
Zdaj bo IE11 v sistemu Windows 10 blokiral nepodpisane dodatke DLL, ki izvajajo te spremembe nastavitev IE. Samo datoteke DLL, ki jih podpiše Microsoft, bodo lahko spreminjale te osnovne nastavitve IE. Nova funkcija je namenjena zaščiti uporabnika pred takšnimi situacijami. Microsoft je to funkcijo prenesel iz Microsoft Edge, njihovega novega vodilnega brskalnika v sistemu Windows 10. Brskalnik Edge že ima tovrstno zaščito.
V vsakem primeru imajo uporabniki IE11 zdaj dodatno ugodnost in ne bodo našli ugrabljenih nastavitev iskanja v brskalniku in domače strani.
Microsoft je zagotovil tudi dodatna stran s pomočjo za obveščanje uporabnika, kako nastaviti želenega ponudnika iskanja in URL domače strani.
Od zdaj naprej bo Internet Explorer 11 v sistemu Windows 10 preprečil, da bi programi drugih proizvajalcev spremenili te nastavitve, tako kot že Microsoft Edge.
Edina stvar, ki jo morate storiti, je izbrati, katere nastavitve želite, da Internet Explorer zaščiti. Ko izberete, jih lahko kadar koli spremenite.
Tukaj je, kako je to mogoče storiti. Če želite nastaviti domačo stran, naredite naslednje:
- V Internet Explorerju 11 kliknite gumb Orodja in v spustnem meniju izberite postavko Internetne možnosti.
- Na zavihku Splošno v pogovornem oknu Internetne možnosti pod Domača stran vnesite ali kopirajte in prilepite URL spletnega mesta, ki ga želite nastaviti kot domačo stran. Dodate lahko več kot en URL ali dodate spletno mesto, ki si ga trenutno ogledujete, tako da kliknete gumb 'Uporabi trenutno'. Če dodate več kot en URL, postavite vsak URL v svojo vrstico.
- Kliknite gumb Uporabi in nato V redu, da zaprete pogovorno okno Internetne možnosti.
Če želite spremeniti privzeti iskalnik, morate narediti naslednje:
- V Internet Explorerju 11 kliknite gumb Orodja in v spustnem meniju izberite element Upravljanje dodatkov.
- V razdelku Vrste dodatkov izberite Ponudniki iskanja.
- Izberite želeni iskalnik, nato izberite Nastavi kot privzeto in kliknite Zapri.
- Če na seznamu ne vidite želenega iskalnika, na dnu pogovornega okna izberite Najdi več ponudnikov iskanja in sledite navodilom na zaslonu, da dodate novega.
Kaj menite o tej spremembi? Delite svoje mnenje v komentarjih.