Onemogočite Storage Sense v sistemu Windows 10
Windows 10 vključuje možnost samodejnega praznjenja koša, brisanja začasnih datotek in odstranjevanja številnih drugih datotek, da se sprosti prostor na disku. To je mogoče s funkcijo Storage Sense. Če pa s to novo funkcijo operacijskega sistema niste zadovoljni, jo lahko onemogočite. To lahko storite z nastavitvami, prilagoditvijo registra ali z uporabo možnosti pravilnika skupine.
Oglas
Storage Sense je prijeten, sodobna zamenjava za čiščenje diska. Omogoča vam, da vzdržujete določene mape, tako da preprečite, da bi postale prevelike, in jih samodejno očisti. Funkcijo Storage Sense najdete v nastavitvah, pod Sistem -> Shramba.
Smisel za shranjevanje je lahko uporabljen za odstranitev dnevniških datotek nadgradnje sistema Windows, datotek za poročanje o napakah sistema Windows, začasnih datotek protivirusnega programa Windows Defender, sličic, začasnega interneta Datoteke, paketi gonilnikov naprave, predpomnilnik za senčnik DirectX, prenesene programske datoteke, datoteke za optimizacijo dostave, stare sistemske datoteke dnevnika, datoteke izpisov pomnilnika sistemskih napak in
mini odlagališča, začasne datoteke posodobitev sistema Windows in drugo.Če ne najdete uporabe Storage Sense ali preprosto niste zadovoljni z njegovim obnašanjem, ga lahko onemogočite.
Če želite onemogočiti Storage Sense v sistemu Windows 10, naredite naslednje.
- Odprto Nastavitve.
- Pojdite na Sistem - Shramba.
- Izklopite Smisel za shranjevanje možnost na desni.
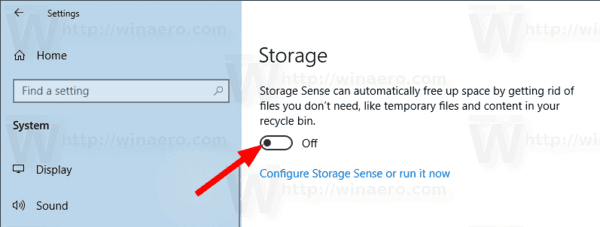
Končali ste. Druga možnost je, da uporabite popravek registra.
Onemogočite Storage Sense s prilagoditvijo registra
Najprej se prepričajte, da ste prijavljen kot skrbnik preden nadaljujete. Zdaj naredite naslednje.
- Odprite Aplikacija za urejevalnik registra.
- Pojdite na naslednji registrski ključ.
HKEY_CURRENT_USER\Software\Microsoft\Windows\CurrentVersion\StorageSense\Parameters\StoragePolicy
Oglejte si, kako odpreti registrski ključ z enim klikom.
- Na desni spremenite ali ustvarite novo 32-bitno vrednost DWORD z imenom 01. Nastavite na 0, da onemogočite funkcijo Storage Sense. Podatki o vrednosti 1 ga bodo ponovno omogočili.
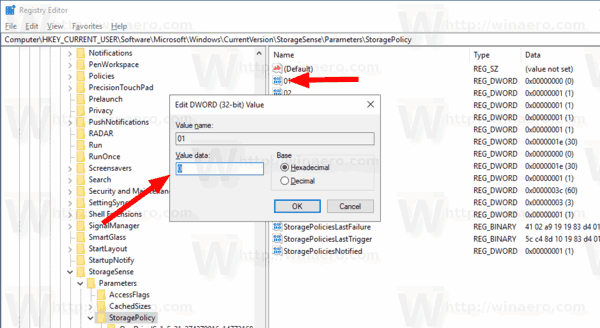
Opomba: tudi če ste izvaja 64-bitni Windows še vedno morate ustvariti 32-bitno vrednost DWORD. - Če želite, da spremembe, izvedene s prilagoditvijo registra, začnejo veljati, morate Odjava in se prijavite v svoj uporabniški račun.
Če želite prihraniti čas, lahko prenesete naslednje datoteke registra, ki so pripravljene za uporabo.
Prenesite registrske datoteke
Vključena je možnost razveljavitve.
Končno lahko prisilno onemogočite ali prisilno omogočite funkcijo Storage Sense za vse uporabnike v sistemu Windows 10. To je mogoče storiti s pravilnikom skupine.
Onemogočite Storage Sense s pravilnikom skupine
- Odprto urejevalnik registra.
- Pojdite na naslednji registrski ključ:
HKEY_LOCAL_MACHINE\SOFTWARE\Policies\Microsoft\Windows\StorageSense
Nasvet: Glej kako z enim klikom skočiti na želeni registrski ključ.
Če takšnega ključa nimate, ga preprosto ustvarite.
- Tukaj ustvarite novo 32-bitno vrednost DWORD AllowStorageSenseGlobal. Opomba: tudi če ste izvaja 64-bitni Windows, morate še vedno uporabiti 32-bitni DWORD kot vrsto vrednosti.
Nastavite na 0, da onemogočite možnosti Storage Sense.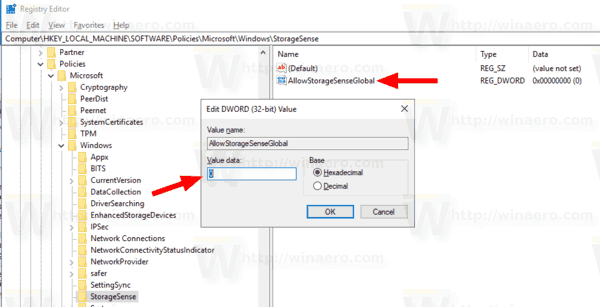
- Znova zaženite Windows 10 da uporabite omejitev, in končali ste.
Kasneje lahko izbrišete AllowStorageSenseGlobal vrednost, ki uporabniku omogoči nadzor nad funkcijo Storage Sense.
Prav tako lahko prenesete naslednje datoteke registra, ki so pripravljene za uporabo.
Prenesite registrske datoteke
Datoteke najdete v mapi 'Group Policy'.
Windows 10 Pro in novejši
Če uporabljate Windows 10 Pro, Enterprise ali Education izdaja, lahko uporabite aplikacijo Local Group Policy Editor za konfiguriranje zgoraj omenjenih možnosti z GUI.
- Pritisnite Zmaga + R tipke skupaj na tipkovnici in vnesite:
gpedit.msc
Pritisnite Enter.

- Odpre se urejevalnik pravilnika skupine. Pojdi do
Konfiguracija računalnika\Upravniške predloge\Sistem\Storage Sense. Nastavite možnost politikeDovoli Storage Sensena tisto, kar želiš.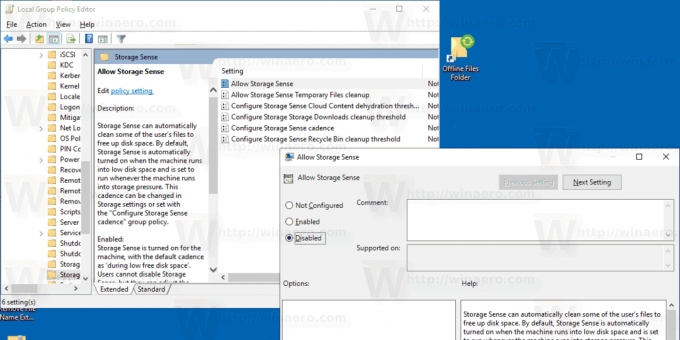
To je to!

