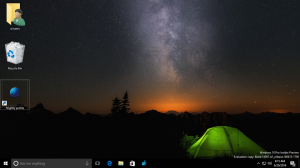Ustvarite obnovitveno točko sistema ob zagonu v sistemu Windows 10
Če občasno uporabljate funkcijo za obnovitev sistema v sistemu Windows 10, da povrnete operacijski sistem na zadnji znani stabilno točko, ko je deloval pravilno, bi morda želeli samodejno ustvariti novo obnovitveno točko na začeti. V tem članku bomo videli, kako je to mogoče storiti.
Oglas
Obnovitev sistema ni nova funkcija sistema Windows 10. Ta tehnologija je bila predstavljena leta 2000 z Windows Millenium Edition. Omogoča vam povrnitev nameščenega operacijskega sistema v prejšnje stanje. Obnovitev sistema ustvari obnovitvene točke, ki ohranjajo popolno stanje nastavitev registra, gonilnikov in različnih sistemskih datotek. Uporabnik lahko povrne operacijski sistem na eno od obnovitvenih točk, če Windows 10 postane nestabilen ali ga ni mogoče zagnati.
Prepričajte se, da ima vaš uporabniški račun upravnih privilegijev.
zdaj, omogočite obnovitev sistema če je onemogočen.
Preden nadaljujete, morate povečati pogostost obnovitvene točke sistema. To lahko storite s preprosto prilagoditvijo registra, ki je opisana tukaj:
Povečajte pogostost obnovitvenih točk sistema v sistemu Windows 10
Zdaj sledite spodnjim navodilom.
Za samodejno ustvarjanje obnovitvene točke sistema ob zagonu v sistemu Windows 10, naredite naslednje.
- Odprite skrbniška orodja in kliknite ikono načrtovalca opravil.
- V levem podoknu kliknite element "Knjižnica načrtovalnika opravil":

- V desnem podoknu kliknite povezavo "Ustvari nalogo":

- Odpre se novo okno z naslovom "Ustvari opravilo". Na zavihku "Splošno" določite ime opravila. Izberite lahko prepoznavno ime, kot je "Ustvari obnovitveno točko".

- Označite potrditveno polje z imenom »Zaženi z najvišjimi privilegiji«.

- Omogočite možnost »Zaženi, ali je uporabnik prijavljen ali ne«.

- Preklopite na zavihek "Dejanja". Tam kliknite gumb "Novo ...":


- Odpre se okno "Novo dejanje". Tam morate navesti naslednje podatke.
Ukrep: Zaženite program
Program/skript: powershell.exe
Dodajte argumente (neobvezno): -ExecutionPolicy Bypass -Ukaz "Kontrolna točka-Računalnik -Opis \"Obnovitvena točka (samodejno)\" -RestorePointType \"MODIFY_SETTINGS\""
Nasvet: Če želite izvedeti več o tem ukazu PowerShell, glejte naslednji članek: Ustvarite obnovitveno točko v sistemu Windows 10 s PowerShell
- Pojdite na zavihek Sprožilci v svojem opravilu. Tam kliknite na gumb Novo.

- Pod Začni opravilo na spustnem seznamu izberite »Ob zagonu« in kliknite gumb V redu.

- Preklopite na zavihek "Pogoji":

Odkljukajte te možnosti:
- Ustavi se, če računalnik preklopi na baterijsko napajanje
- Zaženite nalogo samo, če je računalnik napajan
Oglejte si naslednji posnetek zaslona:
- Kliknite V redu, da ustvarite nalogo in ob pozivu vnesite geslo.


Opomba: Vaš uporabniški račun bi moral biti zaščiteno z geslom. Nezaščitenih uporabniških računov privzeto ni mogoče uporabiti z načrtovanimi opravili.
Zdaj, vsakič, ko zaženete Windows 10, bo samodejno ustvaril novo obnovitveno točko. Kasneje ga lahko uporabite za obnovitev računalnika.

To je to.