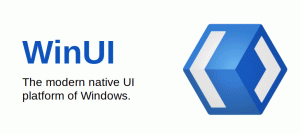Predvajajte zvok za Caps Lock in Num Lock v sistemu Windows 10
Windows 10 je podedoval uporabno funkcijo iz prejšnjih različic operacijskega sistema. Imenuje se preklopne tipke. Ko je omogočeno, vam bo omogočilo, da slišite zvok, ko na tipkovnici pritisnete Caps Lock, Num Lock ali Scroll Lock.
Oglas
To je lahko koristno, saj lahko hitro ugotovite, da ste pomotoma omogočili Caps Lock ali onemogočili Num Lock. Kot vsi vedo, bo s pritiskom na tipke Caps Lock, Num Lock ali Scroll Lock na tipkovnici preklopil vklop in izklop ustreznega načina tipkanja in določenih tipk na tipkovnici.
Funkcija preklopnih tipk je privzeto onemogočena. Za vklop ali izklop lahko uporabite nastavitve, prilagoditev registra ali posebno bližnjico.
Za predvajanje zvoka za Caps Lock in Num Lock v sistemu Windows 10, naredite naslednje.
- Odprite Aplikacija za nastavitve.

- Pojdite na Enostavnost dostopa -> Tipkovnica.
- Na desni pojdite na razdelek Uporabite preklopne tipke.
- Omogočite možnost Predvajajte zvok vsakič, ko pritisnete Caps Lock, Num Lock ali Scroll Lock.
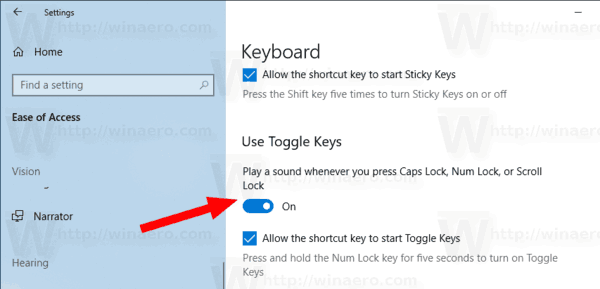
Funkcija je zdaj omogočena.
Nasvet: Enako možnost najdete v klasiki Nadzorna plošča aplikacija, pod Nadzorna plošča\Easy of Access\Ease of Access Center\Olajšajte uporabo tipkovnice. Obstaja potrditveno polje, ki ga lahko omogočite, da vklopite funkcijo preklopnih tipk.
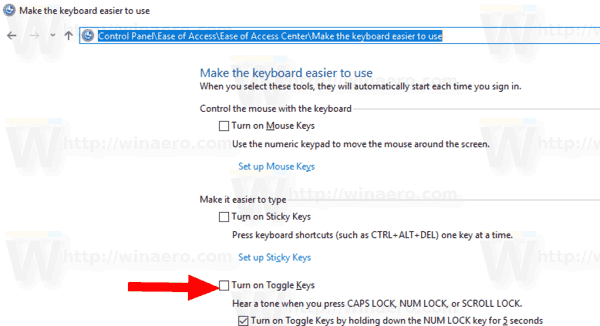
Uporabite lahko tudi posebno bližnjico.
Uporaba hitre tipke
Pritisnite in držite tipko Num Lock 5 sekund. Windows 10 bo prikazal poziv za omogočanje funkcije. Kliknite na da za potrditev operacije.

Pozneje lahko to funkcijo onemogočite z nastavitvami ali z nadzorno ploščo, kot je opisano zgoraj.
Končno lahko uporabite popravek registra.
Omogočite preklopne tipke s prilagoditvijo registra
- Prenesite naslednji ZIP arhiv: Prenesite ZIP arhiv.
- Izvlecite njegovo vsebino v katero koli mapo. Datoteke lahko postavite neposredno na namizje.
- Odblokirajte datoteke.
- Dvokliknite na Omogoči preklopne tipke Feature.reg datoteko, da jo združite.

- Če želite odstraniti vnos iz kontekstnega menija, uporabite priloženo datoteko Onemogoči preklopne tipke Feature.reg.
Končali ste!
Kako deluje
Zgornje datoteke registra spreminjajo vejo registra
HKEY_CURRENT_USER\Nadzorna plošča\Accessibility\ToggleKeys
Nasvet: Oglejte si, kako pojdite na registrski ključ z enim klikom.

Pod tem ključem ustvarite ali spremenite poimenovano vrednost niza (REG_SZ). Zastave. Uporabite naslednje vrednosti:
- 59 - omogočite preklopne tipke in onemogočiti bližnjico Num Lock
- 58 - onemogočite preklopne tipke in onemogočiti bližnjico Num Lock
- 63 - omogočite preklopne tipke in omogočiti bližnjico Num Lock
- 62 - onemogočite preklopne tipke in omogočiti bližnjico Num Lock
To je to.