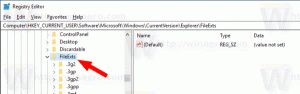Kako omogočiti lupo zaslona v sistemu Windows 11
Ta članek vam bo pokazal, kako omogočiti lupo zaslona v sistemu Windows 11. Povečevalnik zaslona je privzeto orodje za ljudi s posebnimi potrebami v sistemu Windows 11, ki poveča sliko na zaslonu brez spreminjanja sistemskega skaliranja ali drugih nastavitev. Z načinoma Lens ali Docked lahko povečate celoten zaslon ali le njegov del.
Oglas
Naslednji posnetek zaslona prikazuje delovanje funkcije povečave zaslona.

Po območjih zaslona, ki niso vidna, se lahko premikate tako, da kurzor miške premaknete na rob zaslona. Samodejno se bo pomikalo, da bi razkrilo manjkajoče območje. Prav tako je integriran z Pripovedovalec. Za zagon je gumb "Preberi od tukaj".
Poglejmo, kako ga omogočiti.
Omogočite lupo zaslona v sistemu Windows 11
Če želite omogočiti povečavo zaslona v sistemu Windows 11, lahko uporabite različne metode. Uporabite lahko bližnjico menija Start, bližnjico, hitre nastavitve, aplikacijo Nastavitve in nadzorno ploščo. Prav tako ga lahko prilagodite v nastavitvah sistema Windows.
Oglejmo si te metode podrobno.
Bližnjična tipka za povečavo zaslona
Najhitrejši način za vklop povečevalnika zaslona v sistemu Windows 11 je, da pritisnete Zmaga in plus (+) gumbov hkrati. S pritiskom na isto zaporedje boste dodatno povečali območje zaslona.
Če želite pomanjšati zaslon v lupi, pritisnite Win + Minus (-).
Končno lahko uporabite še nekaj bližnjic na tipkovnici za upravljanje s povečevalno lupo. Stiskanje Ctrl + Alt + Vnesite prek Pripovedovalca bo prebral trenutno ime datoteke ali besedilo gumba. Druga možnost je, da enako storite z Ctrl + Alt + levi klik miške.
Omogočite lupo zaslona v sistemu Windows 11 s hitrimi nastavitvami
- Pritisnite Zmaga + A odpreti Hitre nastavitve. Lahko pa tudi kliknete enega od naslednjih gumbov v območju za obvestila v spodnjem desnem kotu zaslona: glasnost, omrežje ali baterija.
- Kliknite na Dostopnost gumb.

- Vklopiti Povečevalnik.

Končali ste. Upoštevajte, da Windows privzeto uporablja celozaslonsko lupo, kar pomeni, da se njegova plošča z možnostmi lahko prikaže zunaj zaslona. Premaknite kazalec naokoli, da poiščete ploščo z možnostmi in spremenite nastavitve, kot je raven povečave.
Povečalnik zaslona lahko omogočite tudi v sistemu Windows 11 z aplikacijo Nastavitve sistema Windows.
Uporaba aplikacije Nastavitve
- Pritisnite Zmaga + jaz odpreti Nastavitve sistema Windows.
- Pojdite na Dostopnost oddelek.

- Kliknite na Povečevalnik gumb.

- Omogoči Povečevalnik možnost preklopa. Isto preklopno stikalo onemogoči povečevalno lupo v sistemu Windows 11.

Končali ste.
Poleg tega lahko zaženete orodje za povečevanje zaslona neposredno iz menija Start. Končno lahko za isto uporabite tudi Windows Search.
Zaženite lupo zaslona v sistemu Windows 11 iz menija Start
- Odprite meni Start in kliknite Vse aplikacije gumb.

- Poišči Dostopnost mapo.
- Zaženite Povečevalnik app.

- Prav tako lahko z desno tipko miške kliknete aplikacijo in izberete Več > Pripni v opravilno vrstico za zagon povečevalnika brez odpiranja dodatnih menijev ali map.
Uporaba iskanja Windows
Če želite odpreti lupo zaslona iz iskanja Windows, pritisnite Zmaga + S da odprete iskanje Windows. Začnite tipkati Povečevalnik, nato zaženite aplikacijo iz rezultatov iskanja.
Podobno kot večino vgrajenih pripomočkov je tudi lupo mogoče zagnati tako, da v pogovorno okno za zagon vtipkate njegovo izvedljivo datoteko.
Odprite lupo zaslona v pogovornem oknu Zaženi
- Pritisnite Zmaga + Rali z desno tipko miške kliknite gumb Start in v meniju izberite Zaženi,
- V polje Zaženi vnesite
povečatiukaz.
- Pritisnite na Vnesite ključ.
S tem se zažene povečava zaslona brez razlike od katere koli druge metode, ki je prikazana v tem članku.
Samo opozoriti, magnify.exe datoteka se nahaja v mapi C:\windows\system32. Zato ga lahko zaženete iz pogovornega okna Zaženi, ne da bi navedli celotno pot do datoteke.
Čeprav so nastavitve Windows glavna aplikacija za nadzor različnih parametrov v operacijskem sistemu, je klasična nadzorna plošča še vedno tam. To pomeni, da lahko vklopite povečavo zaslona z uporabo Nadzorna plošča.
Vklopite lupo na nadzorni plošči
- Pritisnite Zmaga + R in vnesite naslednji ukaz:
nadzor. - Pojdi do Enostavnost dostopa > Središče za enostaven dostop.

- Kliknite na Poskrbite, da bo računalnik lažje viden povezava.

- Postavite kljukico poleg Vklopite lupo možnost.

- Kliknite v redu da shranite spremembe.
Spremenite pogled povečevalnika zaslona v sistemu Windows 11
Povečevalnik podpira tri različne poglede.
- Celozaslonski pogled poveča celoten zaslon. Ne boste mogli videti celotnega zaslona hkrati, ko je povečan, a ko se premikate po zaslonu, lahko vidite vse.
- Pogled objektiva je kot premikanje povečevalnega stekla po zaslonu. Velikost leče lahko spremenite v nastavitvah povečevalnika.
- Zasidrani pogled deluje na namizju. V tem pogledu je povečevalnik zasidran na del vašega zaslona. Ko se premikate po zaslonu, se deli zaslona povečajo v območju priklopa, čeprav je glavni del zaslona nespremenjen.
Če imate raje druge načine povečevalca in ne privzetega, na primer objektiv ali zasidrano, jih omogočite tukaj.
Če želite spremeniti pogled povečevalnika zaslona v sistemu Windows 11, naredite naslednje.
- Odprite lupo zaslona v sistemu Windows 11 z eno od prej opisanih metod.
- Nato pritisnite naslednje tipke, da spremenite načine:
- Objektiv: Ctrl + Alt + L.
- Zasidrano: Ctrl + Alt + D.
- Celoten zaslon (privzeto): Ctrl + Alt + F.
Spremenite pogled povečevalnika zaslona z nastavitvami
- Odprite nastavitve sistema Windows tako, da z desno tipko miške kliknete gumb menija Start in izberete Nastavitve ali uporabite katero koli drugo metodo.
- Pojdite na Dostopnost oddelek.
- Kliknite na Povečevalnik gumb.
- Poišči Ogled nastavitev in na spustnem seznamu izberite "Celoten zaslon", "Objektiv" ali "Zasidrano".

Kako onemogočiti lupo v sistemu Windows 11
Če želite onemogočiti lupo v sistemu Windows 11, pritisnite Zmaga + Esc.
Druga možnost je, da na zaslonu poiščete njegovo možnost in v oknu pritisnete gumb za zapiranje (X).
Končali ste.
Povečevalnik je klasična aplikacija za ljudi s posebnimi potrebami, ki ostaja na voljo v vseh izdajah sistema Windows. V veliko pomoč ni le uporabnikom z motnjami vida, temveč omogoča tudi branje besedila v aplikacijah, ki niso optimizirane za vaš zaslon HiDPI. Torej, zdaj poznate vse potrebne stvari za upravljanje povečevalnika v sistemu Windows 11.
To je to