Arhivi skriptov in popravkov
Z operacijskim sistemom Windows 7 (oz. Windows Vista) je Microsoft odstranil klasično nadzorno ploščo lastnosti zaslona iz kontekstnega menija namizja, kar vam je omogočilo hitro spreminjanje ozadja namizja. Element Personalizacija ga je nadomestil, vendar ga morate najprej odpreti in nato tam klikniti element ozadja namizja, da pridete do strani, ki vam omogoča spreminjanje ozadja. V tem članku bomo videli, kako dodati ozadje namizja neposredno v kontekstni meni namizja (z desnim klikom).
Če ste izgubili ali pozabili, kje ste shranili ključ izdelka Windows, imam rešitev za vas. Danes bomo videli, kako lahko s preprostim skriptom VBS pokažemo ključ izdelka nameščene kopije sistema Windows 10, Windows 8 ali Windows 7. To je preprosta rešitev za ekstrakcijo ključa izdelka iz operacijskega sistema, nameščenega v vašem računalniku, brez uporabe programske opreme tretjih oseb. Gremo.
Ali ste vedeli, da ko je Windows nameščen, še naprej shranjuje vaš ključ izdelka v registru. To je lahko koristno, če se ne spomnite, kateri ključ ste uporabili pri trenutni namestitvi. Tudi če ste izgubili ključ izdelka, je to lahko koristno za obnovitev ključa izdelka z orodjem tretje osebe ali z njim
preprost skript PowerShell.Toda hkrati obstaja nevarnost kraje vašega ključa izdelka Windows. Če vas skrbi, da bi bil vaš ključ izdelka ukraden (tj. z zlonamerno programsko opremo), ga boste morda želeli trajno odstraniti iz registra. Ta operacija je varna in ne bo vplivala na stanje aktiviranja vašega OS. Sledite tej preprosti vadnici, če želite izvedeti, kako lahko izbrišete shranjeni ključ izdelka v sistemih Windows 8, Windows 8.1, Windows 7 in Windows Vista.
Če ste izgubili, ne morete pridobiti ali pozabili, kje ste shranili ključ izdelka vašega operacijskega sistema Windows 8.1, Windows 8 ali Windows 7, ne obupajte. Rad bi vam pokazal preprosto rešitev za ekstrakcijo ključa izdelka iz operacijskega sistema, nameščenega v vašem računalniku, brez uporabe programske opreme tretjih oseb.
V sistemu Windows je veliko lokacij lupine, do katerih lahko dostopate prek ukazov lupine{GUID} iz pogovornega okna »Zaženi«. Znane so tudi kot "Shell Folders". Z vsako različico sistema Windows je dodanih veliko novih lokacij lupine.
Kaj so Shell Mape
Shell mape so objekti ActiveX, ki izvajajo posebno virtualno mapo ali navidezni programček. V nekaterih primerih zagotavljajo dostop do fizičnih map na vašem trdem disku ali celo do posebnih funkcij operacijskega sistema, kot je "Minimiziraj vse Windows" ali preklopnik Alt+Tab.
Kaj lahko storite z mapami Shell
Uporabite jih lahko v različnih scenarijih, v splošnem pa jih lahko uporabite za ustvarjanje bližnjice do določenega programčka nadzorne plošče ali funkcije sistema Windows. Naslednji ukaz bo na primer odprl mapo »Omrežne povezave«:
lupina{7007ACC7-3202-11D1-AAD2-00805FC1270E}
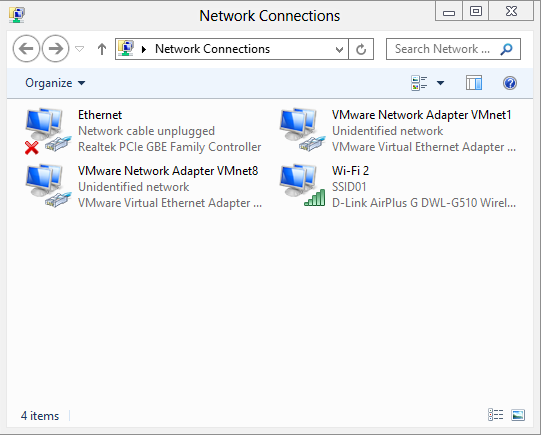
Opomba: Pritisnite tipki Win + R na tipkovnici, kopirajte zgornji ukaz in ga prilepite v pogovorno okno »Zaženi«.
Naslednji ukaz odpre nadzorno ploščo nenehno v pogledu "Kategorija":
lupina{26EE0668-A00A-44D7-9371-BEB064C98683}
Naslednji ukaz bo odprl nadzorno ploščo v pogledu ikon, majhne ali velike, ki jo je nastavil uporabnik, ko jo je zadnjič odprl.
lupina{5399E694-6CE5-4D6C-8FCE-1D8870FDCBA0}
Tam je veliko zanimivih stvari. Morda že poznate slavni t.i Božji način/Vse naloge lokacija lupine. Še ena zanimiva, ki sem jo našel, je "Ukazna mapa", ki predstavlja ukaze raziskovalnega traku/orodne vrstice:
lupina{437ff9c0-a07f-4fa0-af80-84b6c6440a16}
Rezultat je videti takole:
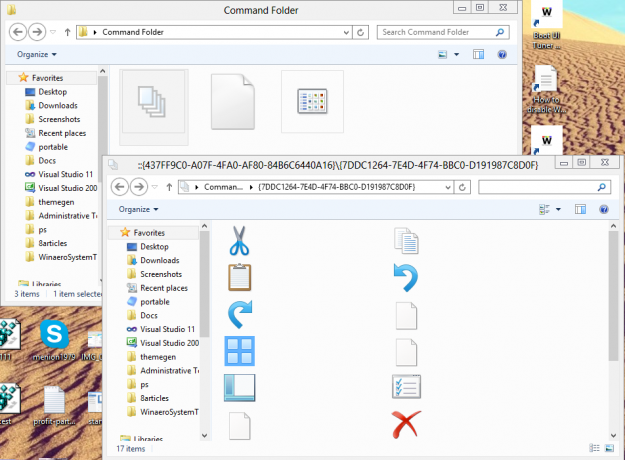
Danes bi rad z vami delil najbolj izčrpen seznam lokacij lupine, ki sem jih odkril v sistemu Windows 8.
Windows ponuja več skrivnih načinov za izhod iz lupine Explorer. Uporabne so lahko, ko naredite spremembe registra, ki vplivajo na Explorer, ali za razvijalce lupine pri preizkušanju razširitev lupine. Če jih še niste poznali, jih danes delim z vami.
Zakaj boste morda želeli znova zagnati Explorer
Obstaja več razlogov, ko boste morda želeli zapustiti lupino Explorerja in jo znova zagnati, na primer:
- Poskušate odstraniti neko programsko opremo z razširitvami lupine, npr. WinRAR. Če zapustite Explorer, bodo vse razširitve lupine odstranjene iz lupine in jih bo program za odstranjevanje čisto izbrisal. Vse datoteke, ki so zaklenjene za uporabo s postopkom Explorer.exe, bodo sproščene.
- Če ste uporabili nekaj prilagoditev, zaradi katerih se morate odjaviti in znova prijaviti, je v večini primerov dovolj, da samo znova zaženete lupino.
Poglejmo, kako je to mogoče storiti.
Windows 8 je korenito spremenil model distribucije aplikacij. V sistemu Windows 8 obstajata dve vrsti aplikacij ali "aplikacij" - namizne aplikacije so ena vrsta, ki jo vsi uporabljamo že leta, sodobne aplikacije pa druga, prej znana kot Metro aplikacije. Sodobne aplikacije so bile ustvarjene predvsem za naprave z zaslonom na dotik, kot so tablice in za preprosto uporabo. Če niste uporabnik tabličnega računalnika in nimate zaslona s podporo za zaslon na dotik ali če ste izkušen uporabnik, se vam bodo sodobne aplikacije morda zdele neuporabne.
Tudi če kliknete »Odstrani« na začetnem zaslonu za vgrajene aplikacije, niso popolnoma odstranjene iz vašega sistema, saj so "postopni", tako da lahko Windows znova ustvari vgrajene aplikacije za novega uporabnika račun. Tako še naprej po nepotrebnem jemljejo prostor na disku v vašem računalniku v mapi C:\Program Files\WindowsApps.
Morda vas bo zanimalo, kako odstraniti te priložene Metro aplikacije iz svojega uporabniškega računa in sprostiti veliko prostora na disku. Spodaj preberite, kako.
V operacijskem sistemu Windows Vista je Microsoft predstavil DWM (Upravitelj oken namizja), ki implementira modne animacijske učinke, prosojnost in Aero preobleke za okenske okvirje. Vse od Vista vam omogoča, da upočasnite animacije oken s pritiskom na tipko Shift (animacija, ki jo vidite, ko se na zaslonu prikaže katero koli pogovorno okno ali ko pomanjšate ali zaprete okno). To je skrita funkcija, ki jo je treba omogočiti s prilagoditvijo registra. Preberite preostanek tega članka, če želite izvedeti, kako ga omogočiti.

Če imate v sistemu Windows 8 več uporabniških računov (npr. enega zase in drugega za družinskega člana), ste lahko opazite novo motnjo v sistemu Windows 8 - samodejno se prijavi zadnjega uporabnika, ki je zaustavil/ponovno zagnal računalnik. Večina uporabnikov ne bi želela biti samodejno prijavljeni in bi namesto tega raje videli seznam uporabnikov na prijavnem zaslonu, kjer lahko izberejo, s katerim uporabniškim računom se bodo prijavili. Danes bomo delili način, kako preprečiti, da bi se Windows 8 samodejno prijavil zadnjega uporabnika. Začnimo.
Če se tega ne zavedate, Windows 8 odloži zagon vseh namiznih aplikacij. Bližnjice, ki se nahajajo v zagonski mapi vašega menija Start, kot tudi elementi, ki se izvajajo z različnih lokacij registra, se bodo zagnali po nekaj sekundah. To vedenje je izvedel Microsoft verjetno zato, ker je Windows 8 operacijski sistem, ki je usmerjen v tablične računalnike (še en primer, kako namizje prevzame stranski sedež v sistemu Windows 8). Vendar pa lahko to zamudo pri zagonu za namizne aplikacije zmanjšate tako, da uredite register. Preberite to objavo, če želite izvedeti, kako.



