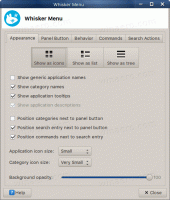Kako hitro skriti in razkriti datoteke v sistemu Windows 10
Včasih je lahko koristno, da skrijete kakšno datoteko ali mapo iz privzetega pogleda File Explorerja. V preteklosti je imel Windows več načinov za to. Ti vključujejo klasične ukaze konzole iz obdobja DOS in pogovorno okno Lastnosti. Novejša grafična orodja so privzeto na voljo v sistemu Windows 10 za skrivanje datotek. Oglejmo si vse načine za skrivanje datotek v tem članku.
Oglas
Prva metoda vključuje klasični DOS ukaz "attrib". Če v ukazni poziv vnesete naslednji ukaz, lahko nastavite atribut "skrit" za datoteko "D:\myfile.txt":
attrib +h "D:\myfile.txt"
Ko je to storjeno, bo datoteka izginila iz File Explorerja, če so skrite datoteke nastavljene tako, da se ne prikažejo.
File Explorer ima možnost prikaza skritih in sistemskih datotek. To možnost si bomo ogledali pozneje.
Zgoraj opisana metoda je primerna za paketne datoteke. File Explorer v sistemu Windows 10 ponuja bolj uporaben način za doseganje enakega:
- V File Explorerju izberite zahtevane datoteke. Če ste novi v konceptih izbire datotek, si oglejte naslednjo vadnico: Kako obrniti izbiro v File Explorerju. Velja za Windows 10.

- Preklopite na zavihek Pogled in kliknite Skrij izbrane elemente gumb.

To je to! Izbrani elementi bodo izginili iz Raziskovalca datotek, razen če ste nastavili prikaz skritih datotek.
Kaj pa, če bi želeli znova prikazati skrite datoteke? No, to je čisto preprosto. Na zavihku Pogled označite Skriti predmeti potrditveno polje. Skrite datoteke se bodo takoj prikazale v oknu File Explorer. Opazite, kako so videti zbledeli (tako se pojavijo tudi, ko jih odrežete), ker imajo skriti atribut:
Če jih želite razkriti, izberite skrite datoteke in znova kliknite isti gumb, Skrij izbrane elemente. Ko jih izberete, boste opazili, da je gumb »Skrij izbrane elemente« že pritisnjen.
Ko ga kliknete, se bo gumb vrnil v normalno stanje brez pritiska, skriti atribut pa bo odstranjen iz vseh izbranih datotek.  To je to.
To je to.