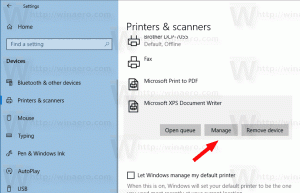Kako počistiti dnevnik dogodkov Windows iz ukazne vrstice
Pogosto morate uporabiti pregledovalnik dogodkov, ko želite odpraviti težave ali spremljati splošno stanje sistema. Pregledovalnik dogodkov vam prikaže vse dogodke v sistemu Windows, ki se zabeležijo, kot so informacije, napake, opozorila, kritično in podrobno. Toda tukaj je toliko dogodkov, vključno s povsem običajnimi dejavnostmi, ki se beležijo, da je težje opaziti dogodke, povezane s stvarmi, ki ne delujejo po pričakovanjih ali povzročajo napake. Zato boste morda morali občasno počistiti dnevnik dogodkov. V tem članku bomo videli, kako lahko samodejno ali iz ukazne vrstice počistite dnevnik dogodkov.
Oglas
Sistemski dnevnik in dnevnik aplikacij sta dva pomembna dnevnika, ki ju boste morda želeli občasno počistiti. Vsak dnevnik dogodkov lahko ročno počistite tako, da ga kliknete z desno miškino tipko in v meniju z desnim klikom izberete »Počisti dnevnik ...«. Vendar pa boste morda želeli tudi to narediti samodejno, tako da se vsakih 7 dni ali 15 dni počisti dnevnik dogodkov. Lahko tudi
nastavite načrtovano opravilo, ki se izvaja samodejno z uporabo ElevatedShortcut da počistite dnevnik dogodkov.
Kako počistiti samo določen dnevnik dogodkov z ukaznim pozivom
- Odprite ukazni poziv kot skrbnik (glej kako).
- Če želite počistiti določen dnevnik, morate najprej poznati njegovo ime. Če si želite ogledati seznam dnevnikov dogodkov, vnesite:
wevtutil el
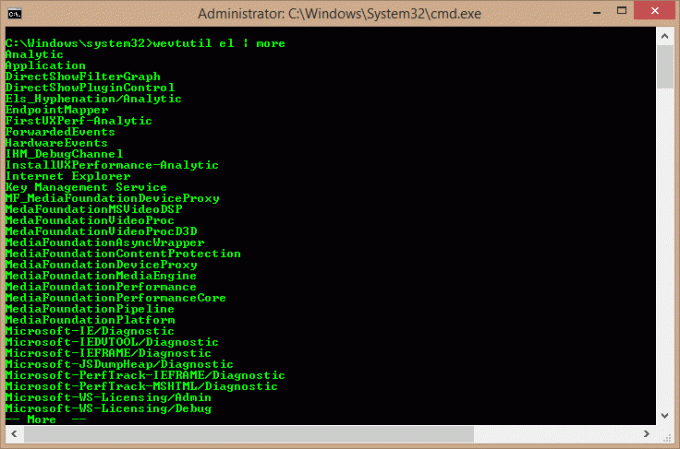
- To ustvari zelo dolg seznam dnevnikov. Uporabite lahko ukaz: 'wevtutil el | več' (brez narekovajev), da prikažete izhod en zaslon naenkrat. Lahko pa ga pošljete v besedilno datoteko z ukazom:
wevtutil el > Loglist.txt
To ustvari besedilno datoteko Loglist.txt v delovnem imeniku ukaznega poziva (ista mapa, kjer ste trenutno v ukaznem pozivu).
- Zdaj, ko poznate ime dnevnika, ki ga želite počistiti, lahko uporabite naslednji ukaz:
wevtutil cl Aplikacija
- Zgornji ukaz počisti dnevnik aplikacij. Za brisanje sistemskega dnevnika uporabite: 'wevtutil cl System' (brez narekovajev).
Kako počistiti vse dnevnike dogodkov z ukaznim pozivom
- Odprite Beležnico in vanj kopirajte in prilepite naslednje besedilo:
@odmev izklopljen. ZA /F "žetoni=1,2*" %%V IN ('bcdedit') NASTAVI adminTest=%%V. IF (%adminTest%)==(Dostop) pojdi na noAdmin. za /F "žetoni=*" %%G v ('wevtutil.exe el') DO (pokliči :do_clear "%%G") odmev. echo Dnevniki dogodkov so počiščeni! pojdi do konca. :do_clear. brisanje odmeva %1. wevtutil.exe cl %1. pojdi :eof. :noAdmin. echo Ta skript morate zagnati kot skrbnik! odmev. :konec - Shranite ga kot paketno datoteko in ji dajte poljubno ime, na primer: ClEvtLog.bat ali ClEvtLog.cmd.
Nasvet: Če želite neposredno shraniti besedilo s pripono .bat ali .cmd, vnesite ime datoteke v narekovajih, to je "ClEvtLog.bat" ali "ClEvtLog.cmd". - Kopirajte to paketno datoteko v nek imenik v vašo sistemsko pot, kot je C:\Windows, da vam ne bo treba vnašati celotne poti do nje vsakič, ko jo zaženete.
- Odprite povišan ukazni poziv (glej kako).
- Zaženite paketno datoteko iz ukaznega poziva: ClEvtLog.cmd. Prav tako ga lahko zaženete neposredno, ne da bi odprli ukazni poziv ali uporabite cmd /c, tako da se ukazni poziv po zagonu zapre.

Kako počistiti vse dnevnike dogodkov z uporabo PowerShell
- Odprite PowerShell kot skrbnik (glejte, kako).
- Vnesite ali kopirajte in prilepite naslednji ukaz v PowerShell:
wevtutil el | Foreach-predmet {wevtutil cl "$_"}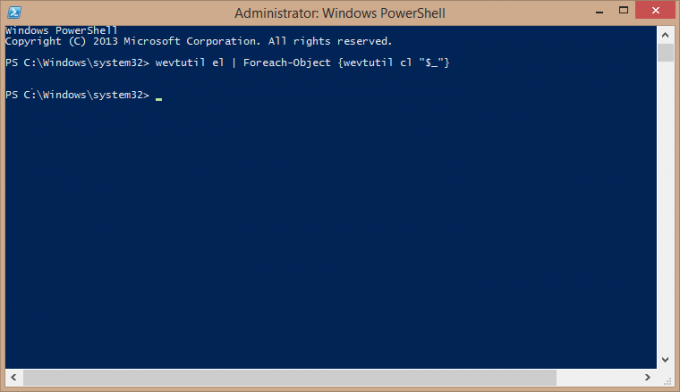
- Pritisnite Enter. Počakajte nekaj sekund, da se počistijo vsi dnevniki. Zdaj lahko zapustite PowerShell tako, da vnesete Exit.
Kako počistiti vse dnevnike dogodkov z uporabo VBScript/WMI (samo klasični dnevniki dogodkov)
- Odprite Beležnico in vanj kopirajte in prilepite naslednje besedilo:
strComputer = "." Nastavite objWMIService = GetObject("winmgmts:" _. & "{impersonationLevel=impersonate, (varnostno kopiranje, varnost)}!\\" _. & strComputer & "\root\cimv2") Nastavite colLogFiles = objWMIService. ExecQuery _. ("Izberi * iz Win32_NTEventLogFile") Za vsako objLogfile v colLogFiles. objLogFile. ClearEventLog() Naslednji - Shranite jo kot datoteko VBScript (.VBS) in ji dajte poljubno ime, na primer: ClEvtLog.vbs.
Nasvet: Če želite neposredno shraniti besedilo s pripono .vbs, vnesite ime datoteke v narekovajih, to je "ClEvtLog.vbs". - Kopirajte to datoteko VBScript v nek imenik v vašo sistemsko pot, kot je C:\Windows, da vam ne bo treba vnašati celotne poti do nje vsakič, ko jo zaženete.
- Odprite povišan ukazni poziv (glej kako).
- Zaženite datoteko VBScript iz ukaznega poziva: CScript ClEvtLog.vbs. Prav tako ga lahko zaženete neposredno, ne da bi odprli ukazni poziv ali uporabite cmd /c, tako da se ukazni poziv po zagonu zapre.
Metoda VBScript/WMI počisti samo klasične dnevnike dogodkov (aplikacija, varnost, sistem itd., ne pa nove vrste dnevnikov dogodkov XML, ki jih počisti PowerShell ali wevtutil.exe).
Upoštevajte tudi, da ti skripti ne varnostno kopirajo dnevnikov, preden jih počistite. Če želite varnostno kopirati dnevnike dogodkov, si oglejte Microsoftov center za skripte za vzorce.