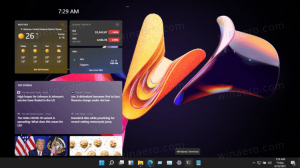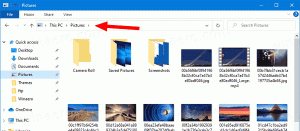Omogoči sinhronizacijo odložišča med napravami v sistemu Windows 10
Nedavne različice sistema Windows 10 so opremljene z novo funkcijo zgodovine odložišča. Izvaja odložišče v oblaku, ki omogoča sinhronizacijo vsebine odložišča in njegove zgodovine v napravah, ki jih uporabljate s svojim Microsoftovim računom. Ta objava pojasnjuje, kako omogočiti to uporabno funkcijo.
Funkcija Cloud Clipboard je uradno poimenovana Zgodovina odložišča. Poganja ga Microsoftova infrastruktura v oblaku in uporablja iste tehnologije, ki so to omogočile naj bodo vaše nastavitve sinhronizirane v vseh napravah, vaše datoteke pa so na voljo povsod OneDrive. Podjetje ga opisuje takole.
Copy paste – to je nekaj, kar vsi počnemo, verjetno večkrat na dan. Toda kaj storite, če morate znova in znova kopirati nekaj istih stvari? Kako kopirate vsebino na svoje naprave? Danes to obravnavamo in odložišče dvignemo na višjo raven – preprosto pritisnite WIN+V in predstavila vam se bo naša popolnoma nova izkušnja z odložiščem!
Ne samo, da lahko prilepite iz zgodovine odložišča, ampak lahko tudi pripnete elemente, ki jih ves čas uporabljate. Ta zgodovina se premika z uporabo iste tehnologije, ki poganja časovnico in nabore, kar pomeni, da lahko dostopate do odložišča v katerem koli računalniku s to različico sistema Windows ali novejšim.
Od tega pisanja je gostovanje besedila v odložišče podprto samo za vsebino odložišča, manjšo od 100 kb. Trenutno zgodovina odložišča podpira golo besedilo, HTML in slike, manjše od 1 MB.
Opomba: omogočanje sinhronizacije med napravami za odložišče bo sistemu Windows 10 omogočilo nalaganje vsebine odložišča v oblak. Shranjen bo na Microsoftovih strežnikih. Obnašanje funkcije lahko spremenite s posebnimi možnostmi Samodejno sinhroniziraj besedilo, ki ga kopiram in Nikoli ne sinhroniziraj samodejno besedila, ki ga kopiram. Poglejmo, kako je to mogoče storiti.
Če želite omogočiti sinhronizacijo odložišča med napravami v sistemu Windows 10
- Odprite Aplikacija za nastavitve.
- Pomaknite se na Sistem - Odložišče.
- Na desni pojdite na razdelek Sinhronizirajte med napravami.
- Prijavite se s svojim Microsoftov račun če ste pozvani in kliknite na Začeti gumb.
- Zdaj omogočite preklopno možnost pod Sinhroniziraj med napravami, kot je prikazano spodaj.
- Izberite Samodejno sinhroniziraj besedilo, ki ga kopiram oz Nikoli ne sinhroniziraj samodejno besedila, ki ga kopiram glede na vaše želje.
Končali ste. Pozneje lahko to funkcijo onemogočite tako, da to možnost izklopite Sinhronizirajte med napravami.
Po potrebi lahko zgoraj omenjene možnosti spremenite s prilagoditvijo registra. Evo kako.
Upravljajte možnosti sinhronizacije odložišča med napravami s prilagoditvijo registra
- Odprite Aplikacija za urejevalnik registra.
- Pojdite na naslednji registrski ključ.
HKEY_CURRENT_USER\Software\Microsoft\Clipboard
Oglejte si, kako odpreti registrski ključ z enim klikom.
- Na desni ustvarite novo 32-bitno vrednost DWORD Omogoči zgodovino odložišča.
Opomba: tudi če ste izvaja 64-bitni Windows še vedno morate ustvariti 32-bitno vrednost DWORD.
Nastavite njeno vrednost na 1, da omogočite zgodovino odložišča. Opomba: Podatki o vrednosti 0 ga bodo onemogočili. - Zdaj ustvarite ali spremenite 32-bitno vrednost CloudClipboardAutomaticUpload. Podatki o vrednosti sprejemajo naslednje vrednosti: 1 – Samodejno sinhroniziraj podatke iz odložišča, 0 – Nikoli samodejno ne sinhroniziraj vsebine odložišča.
- Če želite, da spremembe, izvedene s prilagoditvijo registra, začnejo veljati, morate Odjava in se prijavite v svoj uporabniški račun.
Tukaj so datoteke registra, ki jih lahko prenesete za hitro uporabo nastavitve.
Prenesite registrske datoteke
To je to!