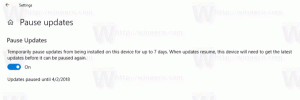Dodajte ukazni poziv kot skrbniški kontekstni meni v sistemu Windows 10
Ukazni poziv v operacijskem sistemu Windows 10 je okolje lupine, kjer lahko z vnašanjem ukazov zaženete besedilna konzolna orodja in pripomočke. Njegov uporabniški vmesnik je zelo preprost in nima nobenih gumbov ali grafičnih ukazov. V tem članku bomo videli, kako dodati "Odpri ukazni poziv tukaj kot skrbnik" v kontekstni meni v sistemu Windows 10.
Opomba: Microsoft je odstranil vnose ukaznega poziva tako iz menija Win + X kot iz kontekstnega menija v Windows 10 Creators Update. Glej Dodajte ukazni poziv nazaj v meni Win+X v Windows 10 Creators Update in Dodajte ukazni poziv v kontekstni meni v Windows 10 Creators Update obnoviti to funkcionalnost.
Ukaz "Odpri ukazni poziv tukaj kot skrbnik" lahko dodate v kontekstni meni Raziskovalca datotek v sistemu Windows 10. To bo odprlo nov povišan primerek ukaznega poziva v trenutnem imeniku, ki ste ga z desno miškino tipko kliknili ali brskate z File Explorerjem.
Če želite dodati "Odpri ukazni poziv tukaj kot skrbnik" v kontekstni meni v sistemu Windows 10, naredite naslednje.
Uporabite spodaj navedeno prilagoditev registra. Njeno vsebino prilepite v beležnico in shranite kot datoteko *.reg.
Urejevalnik registra Windows različica 5.00 [HKEY_CLASSES_ROOT\Directory\shell\OpenElevatedCmd] @="Odpri ukazni poziv tukaj kot skrbnik" "Ikona"="cmd.exe" [HKEY_CLASSES_ROOT\Directory\shell\OpenElevatedCmd\ukaz] @="PowerShell -windowstyle hidden -Ukaz \"Start-Process cmd.exe -ArgumentList '/s,/k, pushd,%V' -Glagol RunAs\"" [HKEY_CLASSES_ROOT\Directory\Background\shell\OpenElevatedCmd] @="Odpri ukazni poziv tukaj kot skrbnik" "Ikona"="cmd.exe" [HKEY_CLASSES_ROOT\Directory\Background\shell\OpenElevatedCmd\ukaz] @="PowerShell -windowstyle hidden -Ukaz \"Start-Process cmd.exe -ArgumentList '/s,/k, pushd,%V' -Glagol RunAs\"" [HKEY_CLASSES_ROOT\Drive\shell\OpenElevatedCmd] @="Odpri ukazni poziv tukaj kot skrbnik" "Ikona"="cmd.exe" [HKEY_CLASSES_ROOT\Drive\shell\OpenElevatedCmd\ukaz] @="PowerShell -windowstyle hidden -Ukaz \"Start-Process cmd.exe -ArgumentList '/s,/k, pushd,%V' -Glagol RunAs\"" [HKEY_CLASSES_ROOT\LibraryFolder\background\shell\OpenElevatedCmd] @="Odpri ukazni poziv tukaj kot skrbnik" "Ikona"="cmd.exe" [HKEY_CLASSES_ROOT\LibraryFolder\background\shell\OpenElevatedCmd\ukaz] @=
V beležnici pritisnite Ctrl + S ali izvedite element Datoteka - Shrani v meniju Datoteka. To bo odprlo pogovorno okno Shrani. Tam vnesite ali kopirajte in prilepite ime "cmd.reg", vključno z narekovaji.
Dvojni narekovaji so pomembni za zagotovitev, da bo datoteka dobila pripono "*.reg" in ne *.reg.txt. Datoteko lahko shranite na katero koli želeno mesto, na primer v mapo namizja.
Dvokliknite datoteko, ki ste jo ustvarili, potrdite operacijo uvoza in končali ste.
Zdaj z desno tipko miške kliknite katero koli mapo.
Da bi vam prihranil čas, sem pripravil datoteke registra, ki so pripravljene za uporabo. Lahko jih prenesete tukaj:
Prenesite registrske datoteke
Vključena je možnost razveljavitve.
Lahko pa uporabite tudi Winaero Tweaker.
Winaero Tweaker lahko prenesete tukaj:
Prenesite Winaero Tweaker