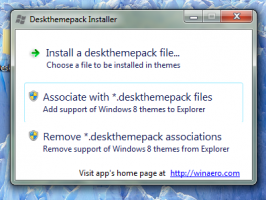Konfigurirajte možnosti internetnega časa (NTP) v sistemu Windows 10
Internetni čas (NTP) je zelo uporaben način za samodejno ohranjanje točnosti časa vašega računalnika. Ko je konfiguriran, bo Windows občasno zahteval podatke o času od časovnih strežnikov, tako da ste lahko prepričani, da sta ura in datum v vaši napravi pravilno nastavljena. Tukaj je, kako je to mogoče storiti.
Oglas
Z operacijskim sistemom Windows 10 Microsoft premika vse klasične nastavitve nadzorne plošče v novo univerzalno (Metro) aplikacijo, imenovano Nastavitve. Vključuje že vse osnovne možnosti upravljanja, ki jih povprečen uporabnik potrebuje za nadzor operacijskega sistema. Ena od njegovih strani je namenjena možnostim datuma in časa. Nahaja se v Nastavitve -> Čas in jezik -> Datum in ura:
 Od tega pisanja ne vključuje ničesar, kar je povezano z NTP. Če želite konfigurirati NTP, morate še vedno uporabiti klasični programček nadzorne plošče.
Od tega pisanja ne vključuje ničesar, kar je povezano z NTP. Če želite konfigurirati NTP, morate še vedno uporabiti klasični programček nadzorne plošče.
Konfigurirajte možnosti internetnega časa (NTP) v sistemu Windows 10
Če želite nastaviti strežnik NTP v sistemu Windows 10, naredite naslednje.
- Odprite nadzorno ploščo.
- Pojdite na naslednji razdelek:
Nadzorna plošča\Ura, jezik in regija

- Kliknite ikono Datum in čas: Na zaslonu se prikaže naslednje okno:

- Tam preklopite na zavihek z imenom Internetni čas. Če želite prilagoditi razpoložljive nastavitve, morate klikniti gumb "Spremeni nastavitve ...":

Ko ga kliknete, boste lahko omogočili NTP in po potrebi določili časovni strežnik po meri:
Lahko pa tudi določite strežnik NTP po meri z uporabo registra. To je mogoče storiti na naslednji način.
- Odprto urejevalnik registra.
- Pojdite na naslednji registrski ključ:
HKEY_LOCAL_MACHINE\SOFTWARE\Microsoft\Windows\CurrentVersion\DateTime\Servers
- Tam mora biti strežnik vsakič shranjen pod vrednostmi nizov z imenom 1,2,3 ...n in tako naprej. Strežnik, ki je trenutno v uporabi, je določen s privzetim parametrom, ki naj bo nastavljen na ustrezno številko (ime vrednosti). Tukaj lahko dodate novo vrednost niza in nastavite privzeti parameter, ki ste ga ustvarili:

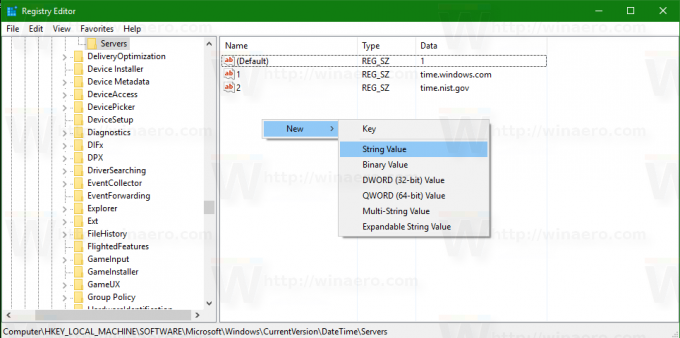


- Morda boste morali znova zaženite Windows 10 da uporabite spremembe, ki ste jih naredili.
To je to.