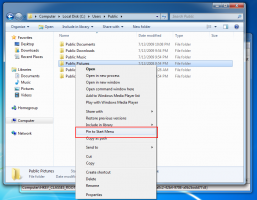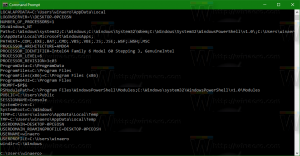Dodajte nastavitve za obnovitev v kontekstni meni knjižnic v sistemu Windows 10
V kontekstni meni knjižnic v sistemu Windows 10 je mogoče dodati nastavitve za obnovitev. Nastavitve katere koli knjižnice boste lahko ponastavili v meniju z desnim klikom.
Oglas
Dodajte nastavitve za obnovitev v kontekstni meni knjižnic v sistemu Windows 10
Prej smo videli, kako dodati kateri koli ukaz traku v kontekstni meni Raziskovalca datotek. Isti trik lahko uporabite za dodajanje ukaza Obnovi nastavitve v meni z desno tipko miške v knjižnici. Za referenco glejte članek Kako dodati kateri koli ukaz traku v meni z desnim klikom v sistemu Windows 10.
V našem primeru se zahtevani ukaz nahaja pod naslednjim registrskim ključem:
HKEY_LOCAL_MACHINE\SOFTWARE\Microsoft\Windows\CurrentVersion\Explorer\CommandStore\shell\Windows. LibraryRestoreDefaults
Oglejte si naslednji posnetek zaslona:
Kot je opisano v zgoraj omenjenem članku, lahko z rahlo spremembo ustvarimo popravek za dodajanje ukaza Obnovi nastavitve neposredno v kontekstni meni knjižnice. Naredite to na naslednji način.
Tukaj je vsebina datoteke *.reg, ki jo morate uporabiti.
Urejevalnik registra Windows različice 5.00. [HKEY_CLASSES_ROOT\Folder\shell\Windows. LibraryRestoreDefaults] "CommandStateSync"="" "ExplorerCommandHandler"="{9a07804e-7050-41d5-a244-badc038df532}" "Icon"="imageres.dll,-5358" [HKEY_ROck\recground\ESH. LibraryRestoreDefaults] "CommandStateSync"="" "ExplorerCommandHandler"="{9a07804e-7050-41d5-a244-badc038df532}" "Ikona"="imageres.dll,-5358" [HKEY_ROSSH\WW_ROSS\CLA\EW_ROS\CLA\Ess. LibraryRestoreDefaults] "CommandStateSync"="" "ExplorerCommandHandler"="{9a07804e-7050-41d5-a244-badc038df532}" "Icon"="imageres.dll,-5358"
Zaženite Notepad. Zgornje besedilo kopirajte in prilepite v nov dokument.
V beležnici pritisnite Ctrl + S ali v meniju zaženite element Datoteka - Shrani. To bo odprlo pogovorno okno Shrani.
Tam vnesite ali kopirajte in prilepite naslednje ime "LibraryReset.reg", vključno z narekovaji. Dvojni narekovaji so pomembni za zagotovitev, da bo datoteka dobila pripono "*.reg" in ne *.reg.txt. Datoteko lahko shranite na katero koli želeno mesto, na primer v mapo namizja.
Zdaj dvokliknite datoteko LibraryReset.reg, ki ste jo ustvarili. Potrdite poziv UAC in kliknite Da, da ga združite v register.

 Zdaj z desno miškino tipko kliknite knjižnico. Ukaz se bo takoj pojavil v kontekstnem meniju.
Zdaj z desno miškino tipko kliknite knjižnico. Ukaz se bo takoj pojavil v kontekstnem meniju.
 Na voljo bo tudi v kontekstnem meniju knjižnice v ozadju.
Na voljo bo tudi v kontekstnem meniju knjižnice v ozadju.
Ko ga kliknete, bo obnovil privzete nastavitve knjižnice.
Da bi vam prihranil čas, sem pripravil datoteke registra, ki so pripravljene za uporabo. Lahko jih prenesete tukaj:
Prenesite registrske datoteke
Datoteka za razveljavitev je vključena, tako da se lahko popolnoma izognete ročnemu urejanju registra.
Lahko pa uporabite tudi sprejemnik kontekstnega menija. Omogoča vam, da dodate kateri koli ukaz traku v kontekstni meni knjižnice.
 Izberite "Windows. LibraryRestoreDefaults" na seznamu razpoložljivih ukazov, na desnem seznamu izberite "Knjižnica" in kliknite gumb "Dodaj". Aplikacijo lahko dobite tukaj:
Izberite "Windows. LibraryRestoreDefaults" na seznamu razpoložljivih ukazov, na desnem seznamu izberite "Knjižnica" in kliknite gumb "Dodaj". Aplikacijo lahko dobite tukaj:
Prenesite Context Menu Tuner
To je to.