Počistite prenose s storitvijo Storage Sense in Cleanmgr v sistemu Windows 10
Kot morda že veste, Windows 10 vključuje možnost samodejnega brisanja datotek v košu, brisanja začasnih datotek in datotek v mapi Prenosi, da sprostite prostor na disku. Začenši z operacijskim sistemom Windows 10 različice 1809 je funkcija Storage Sense skupaj s klasičnim orodjem za čiščenje diska (cleanmgr.exe) dodana možnost odstranitve vsebine mape Prenosi.
Oglas
Ustrezna možnost je postala na voljo v sistemu Windows 10 build 17763 in novejših. Možnost najdete pod Storage Sense v nastavitvah.
Smisel za shranjevanje
Storage Sense je lep, sodoben dodatek k čiščenju diska. Omogoča vam, da vzdržujete določene mape, tako da preprečite, da bi postale prevelike, in jih samodejno očisti. Funkcijo Storage Sense najdete v nastavitvah, pod Sistem -> Shramba. Kako ga je mogoče uporabiti, smo pregledali v naših prejšnjih člankih:
- Samodejno izbriši mapo Windows.old v sistemu Windows 10
- Kako samodejno počistiti mapo s prenosi v sistemu Windows 10
- Kako samodejno počistiti začasne datoteke v sistemu Windows 10
Smisel za shranjevanje je lahko uporabljen za odstranitev datotek dnevnika nadgradnje sistema Windows, datotek za poročanje o napakah sistema Windows, začasnih datotek protivirusnega programa Windows Defender, Sličice, začasne internetne datoteke, paketi gonilnikov naprav, predpomnilnik DirectX Shader, prenesene programske datoteke in optimizacija dostave Datoteke.
Če želite počistiti mapo Prenosi s funkcijo Storage Sense v sistemu Windows 10, naredite naslednje.
- Odprto Nastavitve.
- Pojdite na Sistem - Shramba.
- Kliknite na povezavo Sprostite prostor zdaj na desni pod Smisel za shranjevanje.

- Na naslednji strani vklopite možnost Prenosi.
- Kliknite na gumb Odstranite datoteke.

Končali ste.
Tudi orodje za čiščenje diska (cleanmgr) ima enako možnost. Upoštevajte, da je zastarel in Microsoft zdaj priporoča uporabo Storage Sense.
Uporaba cleanmgr.exe
- Pritisnite Zmaga + R bližnjične tipke na tipkovnici, da odprete pogovorno okno Zaženi.
Nasvet: Glej končni seznam vseh bližnjic na tipkovnici Windows s tipkami Win. - V polje Zaženi vnesite naslednje:
cleanmgr

- Izberite svoj sistemski pogon:

- Vklopite Prenosi možnost in kliknite na gumb V redu.
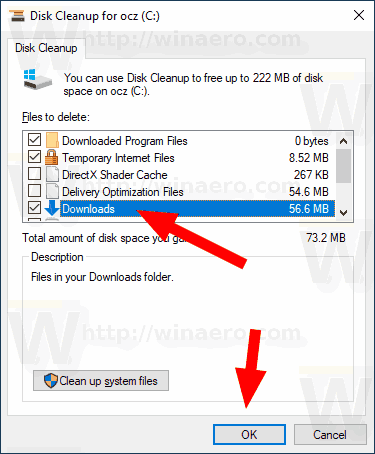
To je to.
Namig: Morda vas bo zanimalo več o funkcijah in možnostih aplikacije cleanmgr. Glejte naslednje članke:
- Začnite čiščenje diska z vsemi potrjenimi elementi
- Počistite imenik Temp ob zagonu s funkcijo Čiščenje diska
- Dodajte kontekstni meni za čiščenje pogona v sistemu Windows 10
- Argumenti ukazne vrstice za čiščenje diska Cleanmgr v sistemu Windows 10
- Ustvarite prednastavitev za Cleanmgr (Čiščenje diska)

