Dodajte mapo uporabniškega profila v podokno za krmarjenje v sistemu Windows 10
Podokno za krmarjenje je posebno območje na levi strani Raziskovalca datotek, ki prikazuje mape in sistemska mesta, kot so Ta računalnik, Omrežje, Knjižnice in tako naprej. Za hitrejši dostop lahko tja dodate mapo s svojim uporabniškim profilom. Pod vašim uporabniškim imenom bodo vse vaše osebne mape navedene in dostopne z enim klikom.
Oglas
Podokno za krmarjenje je posebno območje na levi strani Raziskovalca datotek, ki prikazuje mape in sistemska mesta, kot so Ta računalnik, Omrežje, Knjižnice in tako naprej. Uporabniku ni dovoljeno prilagajati navigacijskega podokna, ker uporabniški vmesnik nima zahtevanih možnosti, vendar je to mogoče z vdorom. Oglejte si ta članek:
Dodajte mape po meri ali programčke nadzorne plošče v podokno za krmarjenje v File Explorerju
V mojem prejšnjem članku, Kako dodati ikono koša v navigacijsko podokno v Windows 10 File Explorer, smo videli, kako hitro dodati sistemsko mapo v navigacijsko podokno Raziskovalca datotek. Uporabimo enako nastavitev v mapi uporabniškega profila in vstopimo v vidno na levi strani.
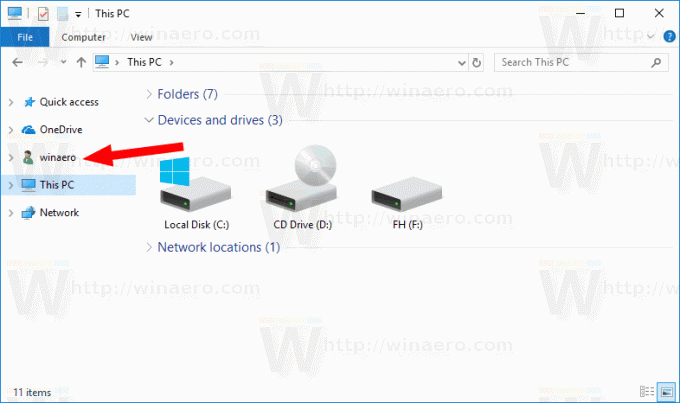
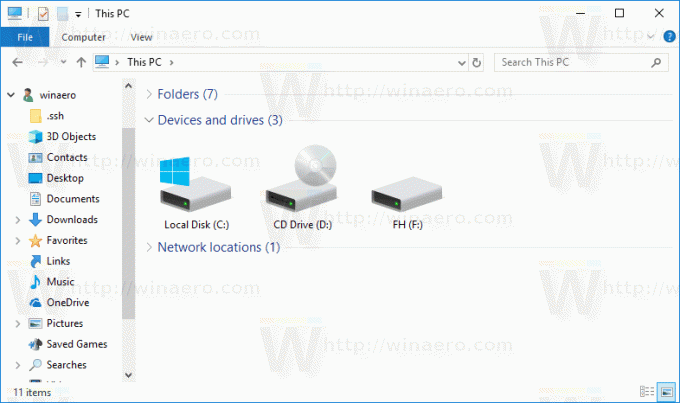
Če želite dodati mapo Uporabniški profil v navigacijsko podokno v sistemu Windows 10, naredite naslednje.
- Odprto urejevalnik registra.
- Pojdite na naslednji registrski ključ:
HKEY_CURRENT_USER\SOFTWARE\Classes\CLSID\{59031a47-3f72-44a7-89c5-5595fe6b30ee}Nasvet: Glej kako z enim klikom skočiti na želeni registrski ključ.
Če takšnega ključa nimate, ga ustvarite. - Ustvarite novo 32-bitno vrednost DWORD sistem. IsPinnedToNameSpaceTree in nastavite podatke o vrednosti na 1.
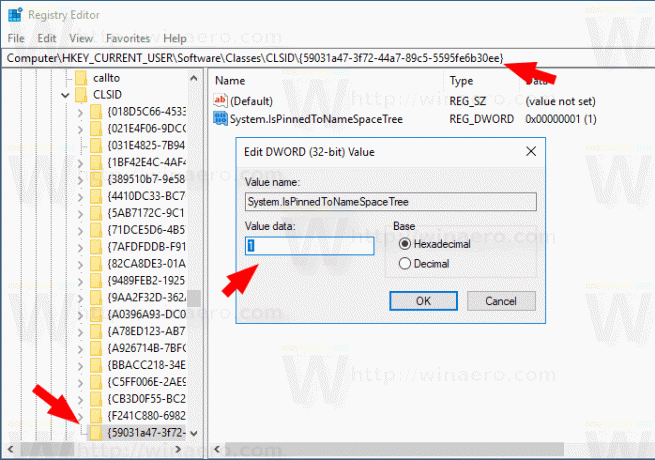
- Če izvajate a 64-bitni operacijski sistem, ponovite zgornje korake za naslednji registrski ključ:
HKEY_CURRENT_USER\SOFTWARE\Classes\Wow6432node\CLSID\{59031a47-3f72-44a7-89c5-5595fe6b30ee} - Znova odprite aplikacijo File Explorer. Ikona uporabniškega profila se bo pojavila v navigacijskem podoknu v Raziskovalcu datotek Windows 10.
To je to. Če želite odstraniti mapo User Profile iz navigacijskega podokna, izbrišite System. Vrednost DWORD IsPinnedToNameSpaceTree, ki ste jo ustvarili.
Če želite prihraniti čas, lahko uporabite naslednje datoteke registra, ki so pripravljene za uporabo.
Prenesite registrske datoteke
Vključena je možnost razveljavitve.
Druga možnost je, da uporabite Winaero Tweaker narediti enako.

Pojdite na Podokno za krmarjenje - Elementi po meri, kliknite na Dodajte lokacijo lupine gumb in izberite UsersFIles element na seznamu.
To je to.
Povezani članki:
- Kako onemogočiti navigacijsko podokno v sistemu Windows 10
- Dodaj kontekstni meni navigacijskega podokna v sistemu Windows 10
- Dodajte mape po meri ali programčke nadzorne plošče v podokno za krmarjenje v File Explorerju
- Kako dodati nedavne mape in nedavne elemente v navigacijsko podokno v sistemu Windows 10
- Kako znova dodati priljubljene v navigacijsko podokno Windows 10 Explorer
- Kako skriti izmenljive pogone iz navigacijskega podokna v sistemu Windows 10
- Omogočite knjižnice v navigacijskem podoknu File Explorer v sistemu Windows 10
