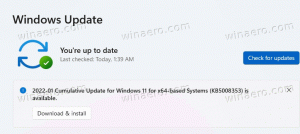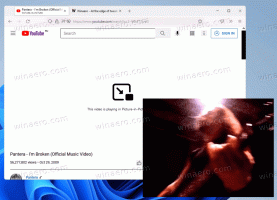Omejite dostop do nadzorne plošče in nastavitev v sistemu Windows 10
Windows 10 vključuje dve orodji za upravljanje, ki imata večino možnosti in nastavitev. Klasična nadzorna plošča je ena izmed njih, druga pa sodobna aplikacija Nastavitve. Če ste skrbnik, boste morda želeli omejiti uporabniški dostop do teh orodij. V tem članku bomo videli, kako je to mogoče storiti.
Oglas

Za razliko od nadzorne plošče aplikacija Nastavitve ne prikaže sporočila, ko je onemogočena. Samo utripa in se hitro zapre, ne da bi prikazal sporočilo.
Nastavitve je univerzalna aplikacija v paketu z operacijskim sistemom Windows 10. Ustvarjen je za zamenjavo klasična nadzorna plošča tako za uporabnike zaslona na dotik kot za uporabnike miške in tipkovnice. Sestavljen je iz več strani, ki prinašajo nove možnosti za konfiguracijo sistema Windows 10, skupaj z nekaterimi starejšimi možnostmi, podedovanimi s klasične nadzorne plošče. V vsaki izdaji Windows 10 dobiva vse več klasičnih možnosti, pretvorjenih v sodobno stran v aplikaciji Nastavitve. Na neki točki lahko Microsoft popolnoma odstrani klasično nadzorno ploščo.
Od tega pisanja je klasična nadzorna plošča še vedno na voljo s številnimi možnostmi in orodji, ki niso na voljo v nastavitvah. Ima znan uporabniški vmesnik, ki ga mnogi uporabniki raje uporabljajo kot aplikacijo Nastavitve. Uporabljate lahko skrbniška orodja, upravljate uporabniške račune na računalniku na fleksibilen način, vzdržujete varnostne kopije podatkov, spreminjate funkcionalnost strojne opreme in še marsikaj. Ti lahko pripnite programčke nadzorne plošče v opravilno vrstico za hitrejši dostop do pogosto uporabljenih nastavitev.
V nekaterih primerih boste morda želeli nekaterim uporabnikom vašega računalnika preprečiti dostop do nadzorne plošče in nastavitev. To lahko storite z možnostjo pravilnika skupine. Za številne izdaje sistema Windows 10 aplikacija urejevalnik pravilnika skupine ni na voljo. V tem primeru lahko namesto tega uporabite prilagoditev registra. Začnimo s prilagoditvijo registra.
Nasvet: Nekatere strani je mogoče tudi skriti ali prikazati v aplikaciji Nastavitve.
Najprej bomo videli, kako onemogočiti nadzorno ploščo in nastavitve samo za en uporabniški račun.
Če želite omejiti dostop do nadzorne plošče in nastavitev v sistemu Windows 10, naredite naslednje.
- Odprto urejevalnik registra.
- Pojdite na naslednji registrski ključ:
HKEY_CURRENT_USER\Software\Microsoft\Windows\CurrentVersion\Policies\Explorer
Nasvet: Glej kako z enim klikom skočiti na želeni registrski ključ.
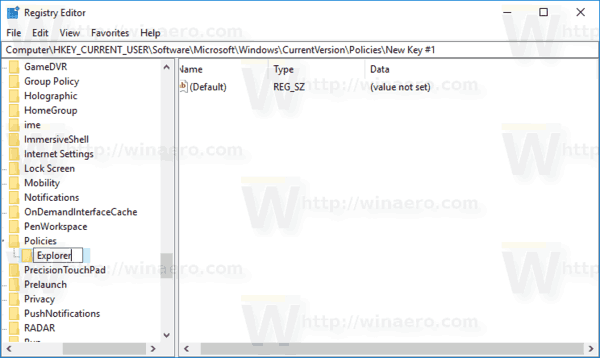
Če takšnega ključa nimate, ga preprosto ustvarite.
- Tukaj ustvarite novo 32-bitno vrednost DWORD Brez nadzorne plošče. Opomba: tudi če ste izvaja 64-bitni Windows, morate še vedno uporabiti 32-bitni DWORD kot vrsto vrednosti.
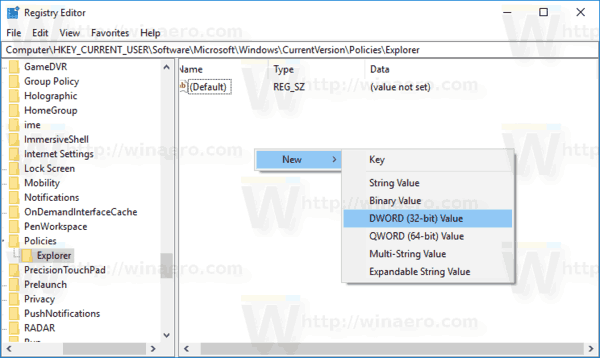
Nastavite na 1, da onemogočite nadzorno ploščo in nastavitve.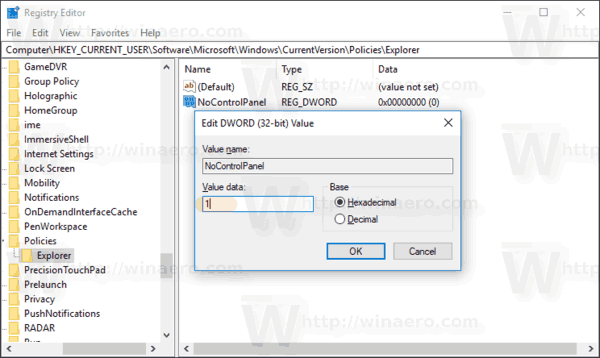
- Če želite, da spremembe, izvedene s prilagoditvijo registra, začnejo veljati, morate Odjava in se znova prijavite v svoj uporabniški račun.
Kasneje lahko izbrišete Brez nadzorne plošče vrednost, ki uporabniku omogoči uporabo nadzorne plošče in nastavitev.
Omejite dostop do nadzorne plošče in nastavitev za vse uporabnike
Če želite onemogočiti nadzorno ploščo in nastavitve za vse uporabnike, se prepričajte, da ste prijavljen kot skrbnik preden nadaljujete.
Nato pojdite na naslednji registrski ključ:
HKEY_LOCAL_MACHINE\Software\Microsoft\Windows\CurrentVersion\Policies\Explorer
Tukaj ustvarite enako vrednost, Brez nadzorne plošče kot je opisano zgoraj.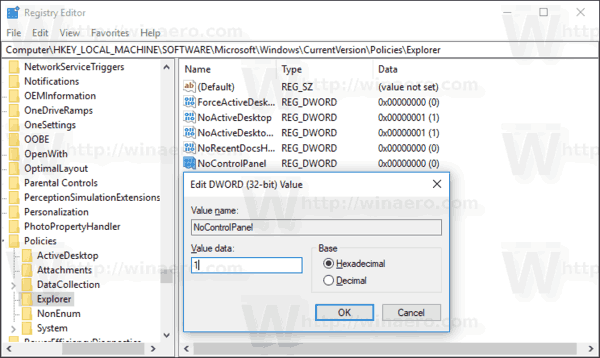
Nasvet: lahko hitro preklopite med HKCU in HKLM v urejevalniku registra Windows 10.
Znova zaženite Windows 10 da uporabite omejitev in končali ste.
Da bi vam prihranil čas, sem pripravil datoteke registra, ki so pripravljene za uporabo. Lahko jih prenesete tukaj:
Prenesite registrske datoteke
Omejite dostop do nadzorne plošče in nastavitev s pravilnikom skupine
Če uporabljate Windows 10 Pro, Enterprise ali Education izdaja, lahko uporabite aplikacijo Local Group Policy Editor za konfiguriranje zgoraj omenjenih možnosti z GUI.
- Pritisnite Zmaga + R tipke skupaj na tipkovnici in vnesite:
gpedit.msc
Pritisnite Enter.

- Odpre se urejevalnik pravilnika skupine. Pojdi do Uporabniška konfiguracija\Upravniške predloge\Nadzorna plošča. Omogočite možnost politike Prepoved dostopa do nastavitev nadzorne plošče in računalnika kot je prikazano spodaj.

To je to.