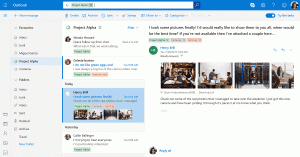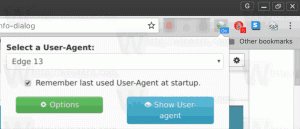Optimizirajte pogone po urniku v sistemu Windows 10
Optimizacija notranjega diskovnega pogona vašega računalnika je zelo pomemben proces, ki izboljšuje delovanje vašega računalnika. Na srečo Windows 10 vključuje številne funkcije za avtomatizacijo tega pomembnega procesa. Danes bomo videli, kako ga lahko konfigurirate.
Oglas
Windows 10 iz škatle izvede defragmentacijo diska enkrat na teden za trde diske in operacijo SSD TRIM za SSD. Med aktivno uporabo se delovanje trdega diska poslabša zaradi fragmentacije datotečnega sistema, kar bistveno upočasni dostop čas. SSD diski imajo zelo hiter dostop do podatkov, shranjenih v katerem koli delu pogona, in jih ni treba defragmentirati, vendar jim je treba poslati ukaz TRIM, ki pove Krmilnik SSD za brisanje neuporabljenih blokov, ki niso več v uporabi, tako da, ko pride čas za dejansko pisanje novih podatkov v te bloke, zmogljivost ni večja prizadeti.
Sodobne različice sistema Windows so dovolj pametne, da izberejo pravo metodo optimizacije in časovno obdobje, odvisno od specifikacij vašega pogona. Če morate spremeniti privzeti urnik, lahko to storite za posamezne pogone ali pa ga popolnoma onemogočite. Evo kako.
Opomba: Morate biti prijavljeni s skrbniškim uporabniškim računom za spreminjanje teh možnosti optimizacije pogona.
Za optimizacijo pogonov po urniku v sistemu Windows 10, naredite naslednje.
- Odprite File Explorer.
- Pomaknite se do Ta mapa računalnika.
- Z desno tipko miške kliknite pogon, za katerega želite spremeniti urnik, in izberite Lastnosti iz kontekstnega menija.

- Preklopite na Orodja zavihek in kliknite gumb Optimizirajte Spodaj Optimizirajte in defragmentirajte pogon.

- V naslednjem oknu kliknite na Gumb za spremembo nastavitev kot je prikazano spodaj.

- Naslednje pogovorno okno vam bo omogočilo prilagajanje nastavitev urnika. Počistite potrditveno polje Teci po urniku da ga popolnoma onemogočite.

- Ko je urnik omogočen, lahko glede na vaše potrebe izberete Dnevno, Tedensko ali Mesečno pogostost.

- Možnost lahko tudi vklopite Obvesti, če so zamudili tri zaporedne načrtovane vožnje da ostanete obveščeni o zgrešenih optimizacijah.
- Zraven Pogoni, lahko kliknete na Izberite gumb, da določite pogone, za katere želite načrtovati optimizacijo.

Ni vam treba skrbeti, da vaš trdi disk ne bo defragmentiran ali vaš SSD ne bo dobil Ukaz TRIM. Tudi če načrtovani zagon zamudite, Windows Task Scheduler znova poskusi isto operacijo. Urnik je dovoljeno prilagoditi, tako da lahko izberete čas, ko je vaš računalnik vklopljen, vendar ni v aktivni uporabi. Ko se trdi diski defragmentirajo, pride do rahlega zmanjšanja zmogljivosti na primer pri ostalih operacijah računalnika.
Končali ste. Ko nastavite pravi urnik, lahko varno zaprete okno Optimize Drives.