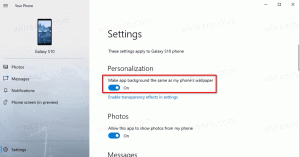Ponastavite in odjavite WSL Linux Distro v sistemu Windows 10
V sistemu Windows 10 lahko odjavite registracijo distribucije WSL Linux, da jo ponastavite na privzete nastavitve. Po ponastavitvi bo Windows naslednjič, ko ga zaženete, namestil čisto nekonfigurirano kopijo datoteke distro, tako da ga nastavite iz nič, ustvarite novega uporabnika in nastavite njegovo geslo ter namestite nekaj aplikacij, ki jih potrebujejo.
Funkcija WSL zagotavlja možnost izvornega zagona Linuxa v sistemu Windows 10. WSL pomeni podsistem Windows za Linux, ki je bil sprva omejen samo na Ubuntu. Sodobne različice WSL omogočajo namestitev in zagon več distribucij Linuxa iz trgovine Microsoft Store.
Po omogočanje WSL, lahko namestite različne različice Linuxa iz trgovine. Uporabite lahko naslednje povezave:
- Ubuntu
- openSUSE skok
- SUSE Linux Enterprise Server
- Kali Linux za WSL
- Debian GNU/Linux
in več.
Ko ti zaženite distribucijo WSL prvič odpre okno konzole s vrstico napredka. Po nekaj trenutkih čakanja boste pozvani, da vnesete novo ime uporabniškega računa in njegovo geslo. Ta račun bo
vaš privzeti uporabniški račun WSL ki bo uporabljen za samodejno prijavo vsakič, ko zaženete trenutno distribucijo. Prav tako bo vključen v skupino 'sudo', da bi mu omogočil izvajanje ukazov povišan (kot koren).Vsaka distribucija Linuxa, ki se izvaja v podsistemu Windows za Linux, ima svoje uporabniške račune in gesla za Linux. Uporabniški račun za Linux boste morali konfigurirati vsakič, ko dodate distribucijo, ponovno namestite ali ponastavite.
Obstajata dva načina za ponastavitev distribucije WSL Linux v sistemu Windows 10. Uporabite lahko nastavitve ali konzolno orodje, wsl.exe.
Če želite ponastaviti distribucijo WSL Linux v sistemu Windows 10,
- Odprite Aplikacija za nastavitve.
- Pojdite na Aplikacije -> Aplikacije in funkcije.
- Na desni strani poiščite nameščeno distribucijo WSL, ki jo želite ponastaviti, in jo kliknite.
- The Napredne možnosti pojavila se bo povezava. Kliknite, da odprete naslednjo stran.
- V razdelku Ponastavi kliknite na Ponastaviti gumb.
- Zdaj lahko zaženite svojo distribucijo WSL da ga konfigurirate in vzpostaviti okolje potrebuješ.
Končali ste.
Lahko pa uporabite tudi wsl.exe konzolno orodje za odjavo distribucije WSL. Preklic registracije omogoča ponovno namestitev distribucij. Ko je registracija odjavljena, bodo vsi podatki, nastavitve in programska oprema, povezana s to distribucijo, trajno izgubljeni. Ponovna namestitev iz trgovine bo namestila čisto kopijo distribucije.
Če želite preklicati registracijo distribucije WSL Linux v sistemu Windows 10,
- Odpri a nov ukazni poziv.
-
Poiščite razpoložljive distribucije WSL z izvedbo naslednjega ukaza:
wls --seznam --vse, ali preprostowsl -l --vse. - Izdajte ukaz
wsl --odjava. Nadomestek z dejanskim imenom distribucije WSL, nameščene na vašem računalniku, na primer kali-linux.
Končali ste!
To bo odstranilo vašo distribucijo WSL iz distribucij, ki so na voljo v WSL. Ko tečeš wsl --seznam ne bo na seznamu. Če ga želite znova namestiti, poiščite distribucijo v trgovini Windows in izberite »Zaženi«.
Druga možnost je, da lahko zaženite ga neposredno iz ukaznega poziva. Vnesite enega od naslednjih ukazov:
- Ubuntu:
ubuntu - openSUSE Leap 42:
openSUSE-42 - SUSE Linux:
SLES-12 - Debian:
debian - Kali Linux:
kali
Zanimivi članki:
- Ponastavi geslo za WSL Linux Distro v sistemu Windows 10
- Vsi načini za zagon distribucije WSL Linux v sistemu Windows 10
- Nastavite privzeto distribucijo WSL Linux v sistemu Windows 10
- Poiščite zagnane distribucije WSL Linux v sistemu Windows 10
- Prekinite zagon distribucije WSL Linux v sistemu Windows 10
- Odstranite Linux iz navigacijskega podokna v sistemu Windows 10
- Izvozi in uvozi WSL Linux Distro v Windows 10
- Dostopajte do datotek WSL Linux iz sistema Windows 10
- Omogočite WSL v sistemu Windows 10
- Nastavite privzetega uporabnika za WSL v sistemu Windows 10
- Windows 10 Build 18836 prikazuje datotečni sistem WSL/Linux v File Explorerju