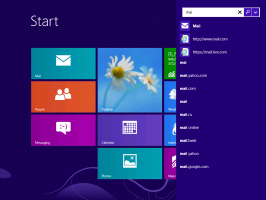Nastavite fotografije kot ohranjevalnik zaslona v sistemu Windows 10
Ohranjevalniki zaslona so bili ustvarjeni za zaščito zelo starih zaslonov CRT pred poškodbami zaradi težav, kot je zagorevanje zaslona. Danes se večinoma uporabljajo za personalizacijo osebnega računalnika ali izboljšanje njegove varnosti z dodatno zaščito z geslom. V tem članku si oglejte, kako svoje fotografije nastaviti kot ohranjevalnik zaslona v sistemu Windows 10.
Oglas
V sistemu Windows 10 se veliko znanih stvari spet spremeni. Klasična nadzorna plošča bo zamenjana z aplikacijo Nastavitve, številne nastavitve pa bodo zmanjšane in odpravljene. Številne uporabnike, ki so prvič namestili Windows 10, zmede nova lokacija nekaterih nastavitev v sistemu Windows 10. Uporabniki sistema Windows 10 me pogosto sprašujejo, kako dostopati do možnosti ohranjevalnika zaslona v sistemu Windows 10. Za referenco si oglejte naslednji članek:
Kako dostopati do možnosti ohranjevalnika zaslona v sistemu Windows 10
V tem članku bomo za dostop do ohranjevalnikov zaslona uporabili nastavitve.
Če želite fotografije nastaviti kot ohranjevalnik zaslona v sistemu Windows 10, naredite naslednje.
- Odprto Nastavitve.
- Pojdi do Personalizacija - Zaklenjen zaslon.
- Na desni strani kliknite na povezavo Nastavitve ohranjevalnika zaslona.

- Na spustnem seznamu pod Ohranjevalnik zaslona, izberite Fotografije.

Končali ste.
Privzeto je ohranjevalnik zaslona Fotografije nastavljen tako, da naloži vaše slike iz Ta računalnik \ Slike mapo. Če imate tam nekaj slik, lahko kliknete gumb Predogled v pogovornem oknu z možnostmi ohranjevalnika zaslona in si ogledate, kako deluje.

Hitrost diaprojekcije ohranjevalnika zaslona in mapo, ki jo bo ohranjevalnik zaslona uporabil kot zbirko fotografij, je mogoče prilagoditi. Evo kako.
Prilagodite možnosti ohranjevalnika zaslona za fotografije
- Odprite pogovorno okno Nastavitve ohranjevalnika zaslona.
- Kliknite na gumb Nastavitve.

- Spodaj Uporabite slike iz:, kliknite na Prebrskaj gumb. V pogovornem oknu brskalnika mape izberite želeno mapo, v kateri so shranjene vaše slike.

- Hitrost diaprojekcije lahko spremenite s spustnim seznamom. Privzeta vrednost je srednje, lahko pa ga spremenite v Hitro oz Počasi.

- Zadnja možnost omogoča premeščanje slik za diaprojekcijo.

Povezani članki:
- Ustvari bližnjico do možnosti ohranjevalnika zaslona v sistemu Windows 10
- Spremenite obdobje mirovanja za geslo ohranjevalnika zaslona v sistemu Windows 10
- Prilagodite ohranjevalnike zaslona v sistemu Windows 10 z uporabo skrivnih skritih možnosti
To je to.