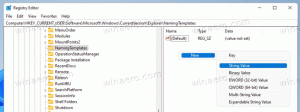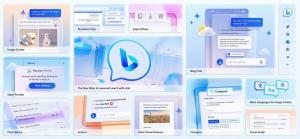Spremenite ikono bližnjice pripete aplikacije v opravilni vrstici v sistemu Windows 10
Od Windows 7 je Microsoft preoblikoval opravilno vrstico in predstavil koncept pripenjanja bližnjic, ki so bile prej shranjene v Hitri zagon. Ko pa pripnete bližnjico, spreminjanje ikone pripete bližnjice ni tako enostavno. Windows 10 ne prikazuje nove ikone! Poglejmo, kako to popraviti.
Oglas
Spreminjanje ikone bližnjice na namizju ali katere koli bližnjice, ki se nahaja v mapi, je enostavna in standardna naloga od sistema Windows 95. Lahko samo z desno miškino tipko kliknete bližnjico -> Lastnosti in kliknete "Spremeni ikono" gumb na zavihku Bližnjica:

Vendar se pri ikonah, pripetih v novo opravilno vrstico v sistemu Windows 10, sprememba ikone ne odraža takoj, ker lupina Seznam slik (predpomnilnik ikon), ki ga Windows vzdržuje, se ne posodobi takoj, ko kliknete V redu ali Uporabi v lastnostih okno.
To je nadležna napaka.
Ko spremenite ikono, morate prisiliti lupino Explorerja, da pravilno osveži svoj predpomnilnik ikon. Za to bomo uporabili orodje tretje osebe, ki je posebej zasnovano za osvežitev predpomnilnika ikon lupine.
Kako spremeniti ikono bližnjice pripete aplikacije v opravilni vrstici v sistemu Windows 10
- Prenesi Winaero Tweaker.
- Zaženite ga in pojdite na Orodja\Ponastavi predpomnilnik ikon:

- Zdaj vsakič, ko želite osvežiti predpomnilnik ikon, kliknite gumb "Ponastavi predpomnilnik ikon".
To je to. Če želite preveriti, ali to orodje deluje, poskusite spremeniti ikono katere koli pripete bližnjice v opravilni vrstici. To deluje brez ponovnega zagona lupine Explorerja.
Če želite spremeniti ikono bližnjice pripete aplikacije v opravilni vrstici v sistemu Windows 10, naredite naslednje.
- Drži Shift in potem desni klik na katero koli pripeto bližnjico opravilne vrstice za prikaz običajnega kontekstnega menija Explorerja namesto skakalnega seznama.

- V meniju kliknite Lastnosti. Lastnosti se odprejo z aktivnim zavihkom Bližnjica.
- Kliknite gumb Spremeni ikono in izberite želeno ikono.

- Tudi če kliknete V redu ali Uporabi in zaprete okno Lastnosti, sprememba ikone ne bo prikazana v opravilni vrstici.
- Zdaj teci Winaero Tweaker in ponastavite predpomnilnik ikon. Nova ikona se bo prikazala v opravilni vrstici.

Pravzaprav je to orodje za izgradnjo predpomnilnika ikon uporabno ne le v zgornjem scenariju, ampak tudi, ko Windows prikaže napačne ikone za vrste datotek in jih včasih ne osveži. Čeprav je lahko tudi vaš predpomnilnik ikon poškodovan, v tem primeru osvežitev seznama sistemskih slik ne bo delovala in morate poskusite z koraki v drugem članku, da popolnoma obnovite predpomnilnik, večino časa osvežitev predpomnilnika ikon s tem orodjem bo delovala. Ti lahko storite enako v operacijskih sistemih Windows 8 in Windows 7.