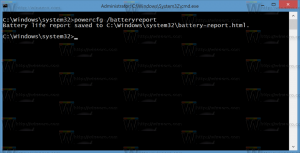Popravite zamegljene pisave v sistemu Windows 10
Če se soočate s težavo zamegljenih pisav v sistemu Windows 10, je to lahko res nadležno in morda se ne zavedate, kakšne spremembe je Microsoft naredil v svojem operacijskem sistemu, da bi razumeli, zakaj vidite zamegljene pisave. Od Windows 8.1 je Microsoft spremenil vedenje skaliranja DPI. Če niste zadovoljni z rezultatom trenutnega skaliranja DPI v sistemu Windows 10, poskusite z rešitvami, omenjenimi v članku.
Oglas
V sistemu Windows 8.1 je bila odstranjena globalna možnost »Uporabi skaliranje sloga XP«. Skaliranje v slogu XP je še vedno mogoče uporabiti, vendar ga morate omogočiti za vsako aplikacijo. Namesto tega, ko je DPI povečan, je novejša metoda virtualizacije DPI, uvedena v Vista, privzeto omogočena za vse aplikacije! Vendar pa se pri aplikacijah, ki ne merijo pravilno, pisave zameglijo.
Popravite zamegljene pisave v sistemu Windows 10 za vsako aplikacijo
Če se soočate z zamegljenim besedilom samo v eni aplikaciji ali samo v nekaj aplikacijah, sledite tem korakom:
- Z desno tipko miške kliknite bližnjico tistih aplikacij, kjer vidite zamegljene pisave, in kliknite Lastnosti.
- Pojdite na zavihek Združljivost.
- Označite možnost »Onemogoči skaliranje zaslona pri nastavitvah visokih DPI«.

- Kliknite V redu in zdaj poskusite zagnati aplikacijo, da vidite, ali težave z zamegljenim besedilom ni več.
Kako popraviti zamegljene pisave v sistemu Windows 10
Druga stvar, ki jo lahko poskusite, je zmanjšati nastavitve DPI na 100%. Evo kako:
- Odprite aplikacijo Nastavitve.
- Pojdite na Sistem - Zaslon.
- Nastavite sledilno vrstico za "Spremeni velikost besedila, aplikacij in drugih elementov:" na levi položaj. Vrednost mora biti "100 %", kot je prikazano spodaj:

- Odjavite se iz seje Windows in se prijavi nazaj.
Če rezultat še vedno ni takšen, kot ste želeli, poskusite z naslednjo rešitev.
Popravite zamegljene pisave v sistemu Windows 10 tako, da spremenite način skaliranja.
Metodo skaliranja, ki jo uporablja Windows 10, je mogoče vrniti na starejšo, ki se uporablja v Windows 8 RTM in v sistemu Windows 7. Za mnoge uporabnike zagotavlja veliko boljše rezultate kot privzeti.
Če želite aktivirati staro metodo skaliranja, naredite naslednje:
- Odprite urejevalnik registra.
- Pojdite na naslednji registrski ključ:
HKEY_CURRENT_USER\Nadzorna plošča\Namizje
Nasvet: lahko dostop do katerega koli želenega ključa registra z enim klikom.
- Nastavite parameter DpiScalingVer na 0x00001018, kot je prikazano spodaj:

- Parameter Win8DpiScaling nastavite na 1:

- Ustvarite novo 32-bitno vrednost DWORD z imenom LogPixels in jo nastavite na 0x00000078:

- zdaj, znova zaženite Windows 10.
Po ponovnem zagonu ne bi smele biti več prizadete zamegljene pisave.
Pripravil sem datoteke za prilagajanje registra, ki so pripravljene za uporabo, tako da lahko z enim klikom preklapljate med načini skaliranja.
Prenesite datoteke registra
Spojite datoteko "Windows 8 DPI method.reg" tako, da jo dvokliknete, da aktivirate starejše skaliranje. Če želite razveljaviti spremembe, kliknite datoteko Default DPI method.reg. Ne pozabite znova zagnati računalnika.