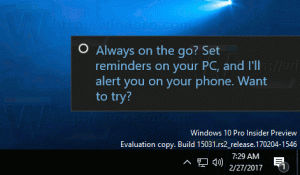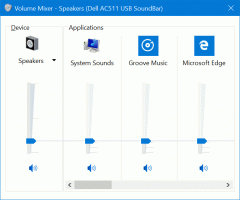Premaknite aplikacije na drug pogon v sistemu Windows 10
V tem članku bomo videli, kako premakniti aplikacije na drug pogon v sistemu Windows 10. Če uporabljate Windows 10 na tabličnem računalniku ali drugi mobilni napravi, vaš glavni pogon morda nima dovolj zmogljivosti. Če uporabljate veliko aplikacij Metro/Modern, lahko zasedajo precej prostora na disku, zato jih boste morda želeli premakniti na drugo particijo (na primer na kartico SD) ali na kakšen zunanji pogon. Poglejmo, kako konfigurirati Windows 10 za namestitev aplikacij na drugo particijo ali trdi disk in prihraniti prostor na sistemski particiji.
Oglas
Opomba: posodobljena aplikacija Nastavitve v Windows 10 Creators Update vsebuje številne spremeni svoj uporabniški vmesnik. Prinaša novo kategorijo »Aplikacije«, ki ponuja vse možnosti za upravljanje nameščenih aplikacij. V tem članku bom uporabil posnetke zaslona Windows 10 build 15063.
Za razliko od prejšnjih različic sistema Windows ima Windows 10 možnost, ki vam omogoča, da nastavite, kateri pogon naj se uporablja za shranjevanje sodobnih aplikacij.
Če želite aplikacije premakniti na drug pogon v sistemu Windows 10, naredite naslednje.
- Odprto Nastavitve.
- Pojdite na Sistem - Shramba.

- Spodaj Več nastavitev za shranjevanje na desni strani kliknite povezavo Cvisi, kjer se shranjuje nova vsebina.

- Na naslednji strani pod "Nove aplikacije bodo shranjene v:" izberite nov pogon ali particijo, kot je prikazano spodaj.

Ta sprememba bo uporabljena za vse nove aplikacije, ki jih boste namestili v prihodnosti.
Za premikanje nameščenih aplikacij na drug pogon, naredite naslednje.
Opomba: nekaterih sistemskih aplikacij ni mogoče premakniti na drug pogon. Shraniti jih je treba na vaš sistemski pogon.
- Odprto Nastavitve.
- Pojdi do Aplikacije – aplikacije in funkcije.

- Na desni strani boste videli seznam nameščenih aplikacij. Izberite aplikacijo, ki jo želite premakniti.

- Nov gumb, Premakni se, se bo pojavil pod imenom aplikacije. Kliknite na gumb, da vidite naslednje pogovorno okno.


- Tam izberite pogon, na katerega želite premakniti aplikacijo, in kliknite na Premakni se gumb.
- Morda boste pozvani, da odstranite vse aplikacije iz druge naprave, ki je lahko shranjena na vašem disku. Druge aplikacije morate izbrisati, da lahko premaknete aplikacije iz trenutne naprave na ta pogon.
- Končno bo vaša aplikacija premaknjena.

Windows 10 bo ustvaril novo mapo, WindowsApp, na ciljnem pogonu in tja premaknil mape in datoteke aplikacije:

To lahko traja nekaj minut.
Svoje aplikacije lahko premaknete na kateri koli notranji ali zunanji pogon, kot so pogoni USB in kartice SD. Ni mogoče uporabiti preslikani omrežni pogoni kot vaš novi pogon za aplikacije v sistemu Windows 10. Če ste svoje aplikacije premaknili na izmenljivi pogon in nato odklopili ta pogon, potem nobena aplikacija, premaknjena tja, ne bo več delovala, dokler pogon ni znova povezan.