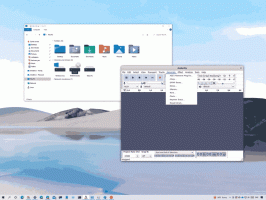Kako zagnati File Explorer v ločenem procesu v sistemu Windows 10
File Explorer privzeto odpre vsa svoja okna v enem samem postopku. Ta proces se imenuje explorer.exe. Explorer.exe in z njim povezani DLL-ji vključujejo ves uporabniški vmesnik v sistemu Windows – opravilno vrstico, gumb Start in meni Start v sistemu Windows 10. Ko gre kaj narobe v enem od oken Explorerja, na primer zastoj ali sesut, lahko povzroči, da se celoten proces Explorer.exe zapre in znova zažene. Vsa okna Raziskovalca bodo takoj zaprta, uporabniški vmesnik (opravilna vrstica, gumb Start itd.) pa izgine in se znova naloži. Če Explorerju omogočite odpiranje ločenih procesov za brskalnik datotek, lahko izboljšate stabilnost lupine Explorerja. Poleg tega je koristno preizkusiti spremembe registra, ki jih naredite, saj bodo uporabljene neposredno, ker vsak nov primerek Explorerja bo prebral svoje nastavitve iz registra vsakič, ko odprete novo okno. Oglejmo si vse načine za zagon Explorerja v ločenem procesu v sistemu Windows 10.
Oglas
Za zaženite File Explorer v ločenem procesu v sistemu Windows 10, mora biti ustrezna možnost omogočena v možnostih. Obstaja več načinov za to. V članku o isti funkciji v sistemu Windows 8.1 smo obravnavali, kako je je lahko narejeno z uporabo nadzorne plošče. Najhitrejši način je uporaba možnosti File Explorerja.
- Odprite File Explorer.

- Kliknite Datoteka -> Spremenite možnosti mape in iskanja:

- Odpre se okno Možnosti mape, tam preklopite na Ogled zavihek.

- Pomikajte se navzdol po seznamu možnosti, dokler ne najdete imenovanega predmeta Zaženite okna mape v ločenem postopku. Označite potrditveno polje.

To bo trajno omogočilo ločene procese za vse primerke Explorerja.
Razširjen kontekstni meni
Možno je zagnati posamezno okno v ločenem procesu iz razširjenega kontekstnega menija v Raziskovalcu.
Pritisnite in držite Shift tipko in z desno tipko miške kliknite mapo v odprtem oknu File Explorer. V kontekstnem meniju boste videli nekaj dodatnih elementov. Eden izmed njih bo Odpri v novem procesu.
Kliknite nanjo in izbrana mapa se bo odprla v ločenem postopku.
Kako zagnati Explorer v ločenem procesu od ukazne vrstice
Aplikacija explorer.exe podpira skrito skrito stikalo ukazne vrstice /separate. Ko je določeno, prisili Explorer, da se izvaja v ločenem procesu.
Pritisnite Bližnjične tipke Win + R na tipkovnici in vnesite naslednje:
explorer.exe /ločeno
 To bo odprlo novo okno Raziskovalca neposredno v ločenem procesu.
To bo odprlo novo okno Raziskovalca neposredno v ločenem procesu.
To je to.
Kako preveriti, koliko primerkov Explorerja izvajate v ločenem procesu
Odprite aplikacijo Upravitelj opravil s pritiskom na Ctrl + Shift + Esc bližnjične tipke in preklopite na zavihek Podrobnosti. Kliknite na ime stolpec in se pomaknite na explorer.exe vrstico.
Videli boste vse ločene primerke Explorerja, ki se izvajajo v sistemu Windows 10.