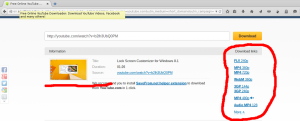Izvozite zaznamke Google Chrome v datoteko HTML
Če imate v brskalniku Google Chrome veliko zaznamkov, bi jih morda zanimali izvoz v datoteko HTML. To je izjemno uporabno, saj lahko imate varnostno kopijo svojih zaznamkov. Prav tako lahko to datoteko pozneje odprete v drugem računalniku ali mobilni napravi, kjer ni nameščen Google Chrome. Datoteko HTML lahko uvozite tudi v drug brskalnik na istem računalniku ali drugi napravi.
Oglas
Večina priljubljenih brskalnikov podpira uvoz zaznamkov iz datoteke HTML. Brskalnikom je všeč Microsoft Edge, Firefox in internet Explorer vam bo to omogočilo.
Za izvozite zaznamke Google Chrome v datoteko HTML v sistemu Windows 10, morate narediti naslednje.
Odprite Chrome in kliknite gumb menija s tremi pikami, da odprete meni. Kliknite na Zaznamki -> Upravitelj zaznamkov predmet. Nasvet: upravitelja zaznamkov lahko odprete neposredno z naslednjo bližnjico na tipkovnici: Ctrl + Shift + O
Kliknite na Zaznamki -> Upravitelj zaznamkov predmet. Nasvet: upravitelja zaznamkov lahko odprete neposredno z naslednjo bližnjico na tipkovnici: Ctrl + Shift + O
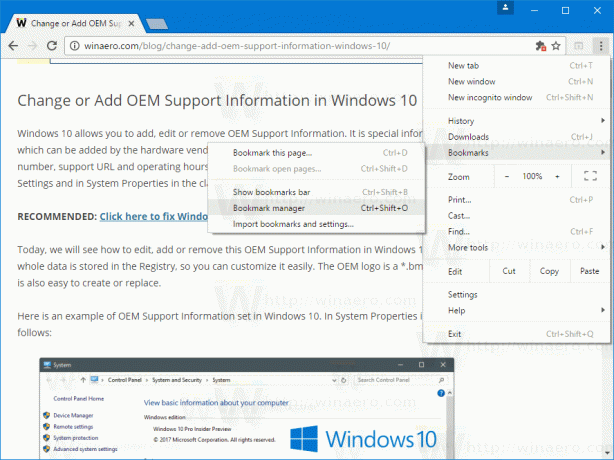 Odprl se bo upravitelj zaznamkov. Takole izgleda:
Odprl se bo upravitelj zaznamkov. Takole izgleda: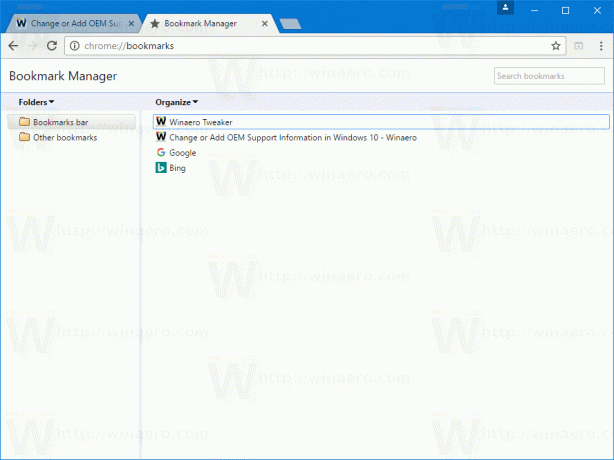
Kliknite na Organizirajte besedilno oznako, da odprete spustni meni. Tam kliknite na Izvozite zaznamke v datoteko HTML predmet.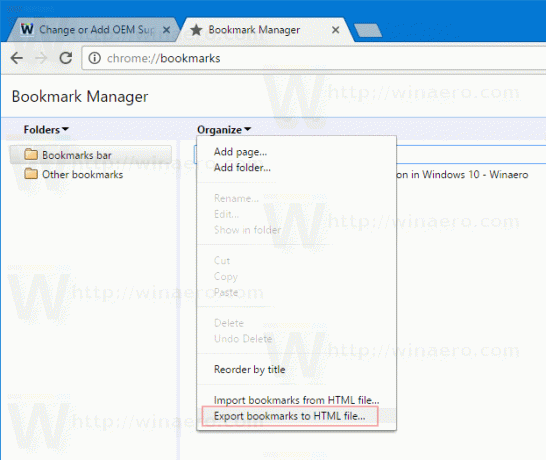
Določite lokacijo datoteke, kamor bo vaša datoteka HTML shranjena, in pritisnite Shrani:
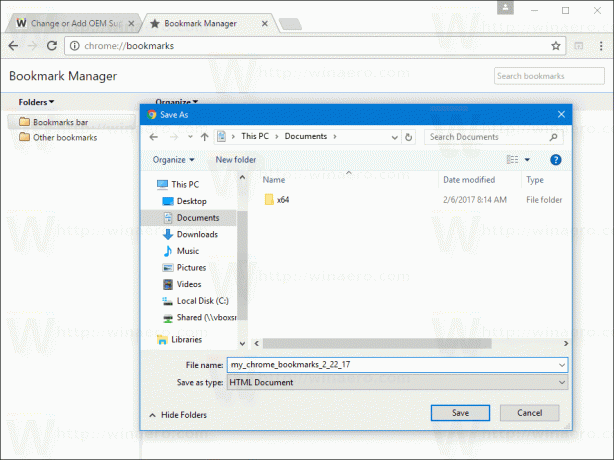 Končali ste.
Končali ste.
Na enak način lahko uvozite svoje zaznamke v Google Chrome. Pritisnite Ctrl + Shift + O in izberite Uvozite zaznamke iz datoteke HTML v spustnem meniju.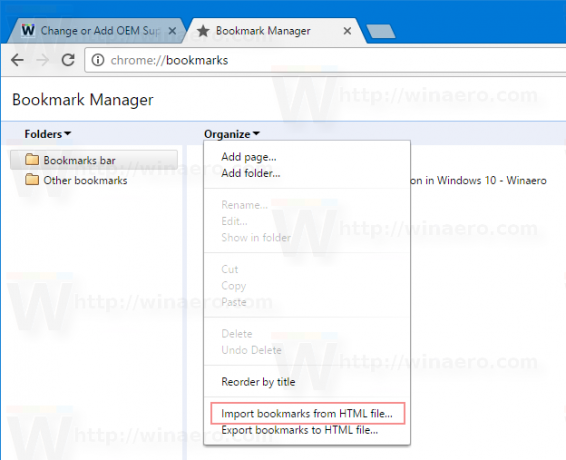
Poiščite datoteko, ki vsebuje vaše izvožene zaznamke, in jo izberite v pogovornem oknu Odpri.
Vsi zaznamki iz datoteke .html, ki ste jo izbrali, bodo uvoženi v upravitelja zaznamkov v brskalniku Google Chrome.
Google Chrome je od tega pisanja najbolj priljubljen spletni brskalnik. Čeprav je videti zelo preprost, je zmogljiv in razširljiv brskalnik. Zahvaljujoč svojim nastavitvam, zastave in razširitve, lahko po želji konfigurirate številne njegove nastavitve in razširite njegovo funkcionalnost.
To je to.