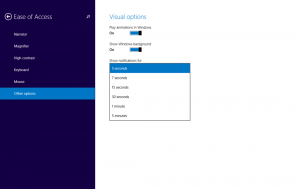Kako dodati ali odstraniti zagonske aplikacije v sistemu Windows 10
Več aplikacij, ki jih namestite v računalnik, dlje bo trajalo, da se zažene Windows. To je zato, ker se veliko aplikacij naloži ob zagonu in upočasni postopek zagona. Daljši kot je ta seznam, počasneje se nalaga vaš OS po ponovnem zagonu ali zaustavitvi. V tem članku bomo pregledali nekaj osnovnih načinov upravljanja zagonskih aplikacij v sistemu Windows 10, da bo vaš OS ostal bolj odziven. Ta članek velja tudi za Windows 8.1 in Windows 8.
Oglas
Posodobitev: Začenši z različico Windows 10 17017, obstaja posebna stran Nastavitve za upravljanje zagonskih aplikacij. Najdete ga pod Nastavitve - Aplikacije - Zagon. Oglejte si naslednji posnetek zaslona:

Kako upravljati zagonske aplikacije
Če želite upravljati zagonske aplikacije, jih morate pregledati vse, da lahko izklopite tiste, ki jih ne želite. To lahko storite z upraviteljem opravil v sistemu Windows 10. Vse kar morate storiti je, da odprite aplikacijo Upravitelj opravil in pojdite na zavihek Startup:
Namig: Zavihek Zagon upravitelja opravil odprete neposredno v sistemu Windows 10, tako da zaženete naslednji ukaz:
taskmgr /0 /zagon
Pritisnite Bližnjične tipke Win + R skupaj na tipkovnici in v polje Zaženi vnesite zgoraj omenjeni ukaz. Za več podrobnosti si oglejte naslednji članek: Kako odpreti zavihek Zagon v upravitelju opravil neposredno v sistemu Windows 8.
Na zavihku Zagon boste videli celoten seznam aplikacij, ki se začnejo z operacijskim sistemom Windows.
Nasvet: Morda ste radovedni kako upravitelj opravil izračuna "vpliv pri zagonu" aplikacij.
Z zavihkom Zagon v upravitelju opravil lahko preprosto preprečite, da bi se aplikacija zagnala z vašim OS. To je zelo enostavno - z desno miškino tipko kliknite želeno aplikacijo in v kontekstnem meniju izberite "Onemogoči".
Če želite omogočiti onemogočeno aplikacijo, jo morate znova klikniti z desno tipko miške in v kontekstnem meniju izbrati ukaz »Omogoči«.
Zdaj veste, kako omogočiti ali onemogočiti zagonske aplikacije. Poglejmo, kako dodati novo aplikacijo za nalaganje ob zagonu ali odstraniti obstoječo.
Kako dodati ali odstraniti zagonske aplikacije za trenutnega uporabnika
Zagonski elementi za trenutnega uporabnika so običajno shranjeni na dveh lokacijah: v registru in v posebni mapi »Zagon«. Mapa Startup je enostavnejši način za upravljanje aplikacij. Če želite dodati ali odstraniti aplikacijo iz zagonske mape, morate storiti naslednje:
- Pritisnite Bližnjične tipke Win + R skupaj in v polje Zaženi vnesite naslednje:
lupina: zagon
Zgornje besedilo je a poseben ukaz lupine ki vam bo neposredno odprla mapo Startup.

Mapa Startup se nahaja tukaj:
C:\Users\Vaše uporabniško ime\AppData\Roaming\Microsoft\Windows\Start Menu\Programs\Startup
Preprosto kopirajte in prilepite bližnjico v to mapo, da se aplikacija naloži, ko se Windows zažene. Če želite aplikacijo odstraniti iz zagonske mape, izbrišite ustrezno bližnjico.

To je to!Če želite dodati ali odstraniti zagonske aplikacije za trenutnega uporabnika iz registra, morate slediti spodnjim navodilom:
- Odprto urejevalnik registra.
- Pojdite na naslednji ključ:
HKEY_CURRENT_USER\Software\Microsoft\Windows\CurrentVersion\Run
- Tam boste našli zagonske elemente za trenutne uporabnike, ki so shranjeni v registru:

Če želite izbrisati element, ga kliknite z desno tipko miške in v kontekstnem meniju izberite Izbriši: Če želite dodati nov zagonski element, morate ustvariti novo vrednost niza s poljubnim želenim imenom in nastaviti podatke o vrednosti na celotno pot aplikacije, ki jo želite naložiti ob zagonu:
Če želite dodati nov zagonski element, morate ustvariti novo vrednost niza s poljubnim želenim imenom in nastaviti podatke o vrednosti na celotno pot aplikacije, ki jo želite naložiti ob zagonu:
Kako dodati ali odstraniti zagonske aplikacije za vse uporabnike
Metoda je skoraj enaka dodajanju aplikacije za enega uporabnika. Zagonska mapa in registrski ključ sta različni za vse uporabnike.
Če želite dodati ali odstraniti zagonske elemente za vse uporabnike prek zagonske mape, v pogovorno okno Zaženi vnesite naslednji ukaz lupine:
lupina: skupni zagon
Odprla se bo naslednja mapa:
C:\ProgramData\Microsoft\Windows\Start Menu\Programs\Startup
Tam lahko dodate ali odstranite bližnjice za katero koli aplikacijo, ki jo želite. Bližnjice iz te mape se bodo začele z operacijskim sistemom Windows za vse uporabnike vašega računalnika.
Kar zadeva ključ registra vseh uporabnikov, boste morali iti na naslednji ključ:
HKEY_LOCAL_MACHINE\SOFTWARE\Microsoft\Windows\CurrentVersion\Run
Tukaj morate ustvariti ali izbrisati vrednosti nizov, kot je opisano zgoraj. Ime vrednosti je lahko poljubno, vendar morajo podatki o vrednosti vsebovati celotno pot do izvedljive datoteke (.EXE) aplikacije, ki jo želite zagnati ob zagonu.
To je to. Za napredno upravljanje zagonskih aplikacij vam priporočam, da si ogledate odlično Avtomatski zagoni SysInternals orodje:

Aplikacija Autoruns je najobsežnejša aplikacija za upravljanje zagona in pokriva vse lokacije. Omogoča vam ne samo upravljanje zagonskih aplikacij, temveč tudi številne druge predmete, vključno z razširitvami lupine, ki se nalagajo z lupino Explorerja, načrtovanimi opravili, sistemskimi storitvami in drugimi sistemskimi komponentami.
V zagon dodajte aplikacijo, nameščeno iz trgovine Windows
Če želite v zagon dodati aplikacijo, nameščeno iz trgovine Windows, ne morete uporabiti tradicionalnih metod. Oglejte si, kako je to mogoče storiti v naslednjem članku:
Kako dodati aplikacije iz trgovine v zagon v sistemu Windows 10
To je to.