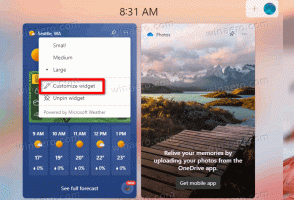Kako izvesti čisto namestitev sistema Windows 11
Tukaj je opisano, kako izvesti čisto namestitev sistema Windows 11 z zagonskega medija. Te dni boste verjetno uporabljali a USB ključek v ta namen. Preden nadaljujete, ne pozabite, da bo čista namestitev sistema Windows 11 odstranila vse s pogona, na katerega se odločite za nastavitev. Na koncu boste dobili popolnoma nov primerek operacijskega sistema, brez kakršne koli programske opreme in gonilnikov tretjih oseb ali po meri.
Preden nadaljujete, preverite naslednje minimalne zahteve glede strojne opreme za najnovejši OS. Vaš računalnik mora izpolnjevati naslednji kontrolni seznam, da namestite Windows 11 in ga pravilno zaženete.
- 64-bitni dvojedrni 1Ghz CPU ali boljši.
- 4 GB RAM-a ali bolje.
- 64 GB prostora za shranjevanje ali bolje.
- 9-palčni zaslon z minimalno ločljivostjo 1366 x 768.
- Matična plošča z UEFI, Secure Boot in Trusted Platform Module 2.0.
- Diskreten ali integriran GPU s podporo za DirectX 12 in WWDM 2.X.
Čista namestitev sistema Windows 11
Za čisto namestitev sistema Windows 11 morate izvesti več korakov. Najprej morate pripraviti zagonski medij, če ga še nimate. Po tem morate svojo strojno opremo konfigurirati tako, da bo združljiva z operacijskim sistemom Windows 11.
Pripravite svoj računalnik
- Ustvarite zagonski medij z orodjem Windows Media Creation Tool ali ročno z uporabo orodje diskpart.
- Predlagamo, da odklopite vse zunanje naprave in, če je mogoče, trde diske, ki jih med namestitvijo OS ne boste uporabljali. To vas bo prihranilo pred nenamernim napačnim formatiranjem pogona in preprečilo, da bi Windows 11 postavil zagonske datoteke na napačen pogon.
- Odprite nastavitve strojne programske opreme računalnika in se prepričajte, da ste omogočili UEFI, TPM 2.0 in varen zagon.
Zaženite s pogona USB
- Priključite bliskovni pogon na vrata USB.
- Če imate nameščen operacijski sistem, ga znova zaženite napredna možnost zagona.
- V naprednih možnostih zagona izberite Uporabite napravo.
- Kliknite na pogon USB, da se zaženete z njega.
Končano. Končno lahko izvedete čisto namestitev sistema Windows 11.
Izvedite čisto namestitev sistema Windows 11
- Izberite svoj jezik, obliko časa in valute ter možnosti tipkovnice in kliknite Naslednji.
- Kliknite na Namestiti zdaj.
- Vnesite svoj ključ Windows. Če ga nimate, lahko vnesete svoj ključ Windows 8, Windows 8.1 ali Windows 7 – ta stari trik še vedno deluje od tega pisanja. Lahko pa tudi kliknete na Nimam ključa izdelka povezavo, da pozneje določite ključ.
- Če ste kliknili na Nimam ključa izdelka v zgornjem koraku, nato izberite izdajo Windows 11, ki jo želite namestiti.
- Preverite Sprejemam licenčne pogoje za Microsoftovo programsko opremo možnost in kliknite na Naslednji.
- Na naslednji strani izberite Po meri: namestite samo Windows (napredno) možnost.
- Tudi na naslednji strani odstranite vse particije s pogona ali izbrišite a Primarni particijo, da jo pretvorite v nedodeljen prostor in tam namestite Windows 11. Izberite ga in kliknite Naslednji.
- Končno se bo s tem začela namestitev sistema Windows 11. Vaš zaslon lahko utripa in računalnik se bo nekajkrat znova zagnal.
Ko se namestitev konča s kopiranjem datotek in namestitvijo gonilnikov, bo Windows 11 vstopil v fazo izkušnje, znano tudi kot OOBE. Omogoča nastavitev postavitve tipkovnice, dodajanje uporabniškega računa, povezavo z omrežjem in še več.
Nastavite možnosti OOBE in uporabniške račune
- Ko ste pozvani, izberite svojo državo in regijo ter kliknite na da.
- Izberite želeno razporeditev tipkovnice in kliknite da.
- Kliknite Dodajte postavitev oz Preskoči glede na vaše želje.
- Vnesite ime svojega računalnika. Za razliko od sistema Windows 10, ki samodejno ustvari ime za vaš računalnik, Windows 11 zahteva ime računalnika.
- Windows 11 bo preveril obstoječo internetno povezavo. Če to ne uspe, vas bo pozval, da konfigurirate novo povezavo ali se povežete z brezžičnim omrežjem.
- Če nameščate Windows 11 Home in potrebujete lokalni račun, glejte ta blog objava za zahtevane korake.
- Lahko tudi pritisnete Alt + F4 da zaobidete internetno zahtevo za Windows 11 in nadaljujete z lokalnim računom.
- Izdaji Windows 10 Pro in Enterprise vam bosta omogočila nadaljevanje z lokalnim računom kot »Omejena nastavitev«.
- Če nameščate izdajo Windows 11 Pro, izberite eno od možnosti Nastavitev za osebno uporabo (domači računalnik) oz Nastavitev za delo ali šolo (domena) da pravilno konfigurirate svojo napravo, in kliknite na Naslednji. To pogovorno okno se ne prikaže v sistemu Windows 11 Home.
Nato morate nastaviti uporabniški račun, da boste lahko uporabljali svojo napravo.
Nastavite Microsoftov račun
A Microsoftov račun je spletni račun. Zahtevalo bo, da uporabite obstoječo e-pošto, vnesete svojo telefonsko številko in druge podatke. Svoj Microsoftov račun lahko uporabljate v več napravah Windows 11 in sinhronizirate svoje nastavitve in datoteke med njimi.
Če želite nadaljevati nastavitev z Microsoftovim računom, naredite naslednje.
- Če imate Microsoftov račun, vnesite svoj email naslov in kliknite na Naslednji.
- Vnesite geslo za Microsoftov račun in kliknite Prijaviti se.
- Navedite vse druge zahtevane podatke, npr. svojo telefonsko številko, kodo za preverjanje v dveh korakih itd. in kliknite Preverite.
- Kdaj zahteval PIN, ustvarite novega z ustreznim gumbom.
- Vnesite kodo PIN, s katero se želite prijaviti, in kliknite V redu.
- Če uporabljate sinhronizacijo nastavitev med vašimi računalniki, boste pozvani, da jih obnovite iz oblaka. Izberite a napravo za obnovitev nastavitev ali kliknite na Nastavite kot novo napravo začeti iz nič.
- Prilagodite nastavitve zasebnosti po svojih željah in kliknite na Naslednji.
- Na Prilagodite svojo izkušnjo strani, preverite ves način, kako boste uporabljali to napravo, ali kliknite Preskoči, da izpustite konfiguracijo uporabe naprave.
- Izberite eno od možnosti Samodejno shrani moje datoteke v OneDrive oz Shranjujte samo datoteke v tej napravi odvisno od tega, kako nameravate uporabljati OneDrive.
Končali ste! Pravkar ste konfigurirali svoj Microsoftov račun.
Opomba: Morda boste videli dodatne strani, kot je promocija naročnine na Microsoft 365. Če vas ne zanima, jih lahko varno preskočite.
Nastavite lokalni račun
- Če uporabljate Windows 10 Home, vnesite lažni e-poštni račun in ponarejeno geslo, na primer [email protected]. Postopek je podrobno pregledan v ta objava.
- Če je Windows 10 Pro, kliknite na Možnost prijave.
- Na naslednji strani kliknite na Račun brez povezave.
- Na naslednji strani si lahko preberete, kakšna je razlika med računi brez povezave in spletnimi računi. Če želite nadaljevati z lokalnim računom brez povezave, kliknite na Zaenkrat preskoči.
- Ponovno kliknite na Ne vpisujte se z Microsoftovim računom.
- Končno lahko določite želeno ime za svoj lokalni račun.
- Na naslednji strani vnesite svoje geslo. Lahko je prazen.
- Če ste navedli geslo, boste morali izpolniti varnostna vprašanja, ki vam bodo pomagala obnoviti pozabljeno geslo.
- Prilagodite možnosti zasebnosti glede na to, kar želite.
Končali ste!
Končno boste po kratki pozdravni animaciji videli namizje.
Čestitamo, opravili ste čisto namestitev sistema Windows 11.