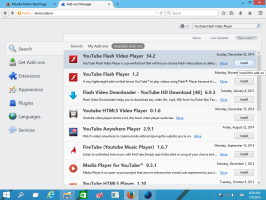Arhivi Raziskovalca datotek Windows
Ko imate paket MSI, vas bo morda zanimalo ekstrahiranje njegove vsebine brez namestitve aplikacije. To je mogoče hitro narediti brez uporabe orodij tretjih oseb. Windows je že opremljen z vsem, kar je potrebno za delovanje. V tem članku bomo videli, kako dodati uporaben ukaz "Extract" v kontekstni meni datoteke MSI.
Možnost prilagajanja območja navigacijskega podokna je bila tisto, kar so mnogi uporabniki želeli v sodobnih različicah sistema Windows. Na žalost Windows ne ponuja preprostega načina za spreminjanje elementov, ki so vidni na levi v Raziskovalcu datotek. Z nedavnimi izdajami je Microsoft omogočil skrivanje priljubljenih in knjižnic, vendar še vedno ni mogoče dodati elementov po meri ali odstraniti elementov, kot sta ta računalnik ali domača skupina, brez uporabe vdorov v register. Danes bi rad pokazal, kako to spremeniti in dodati mape po meri ali programčke nadzorne plošče v navigacijsko podokno v File Explorerju.
V prejšnjih različicah sistema Windows, kot so Windows 7, Windows Vista ali Windows XP, je uporabnik lahko prilagodil razdaljo med ikonami na namizju. V naprednih nastavitvah videza je bila možnost, ki je bila odpravljena v operacijskem sistemu Windows 8 in novejših. Če morate prilagoditi razmik med ikonami, vendar vaš operacijski sistem ne ponuja možnosti GUI za to nalogo, lahko to storite tukaj.
Ko izberete datoteko v File Explorerju, se prikaže nekaj lastnosti v podoknu s podrobnostmi, kot so datum, velikost in razpoložljivost brez povezave. Ko je izbran program EXE ali DLL, prikaže nekaj drugih informacij. V sistemu Windows XP je podokno s podrobnostmi vsebovalo več uporabnih informacij, kot je različica aplikacije. V tem članku bomo videli, kako podokno s podrobnostmi v Raziskovalcu v sodobnih različicah sistema Windows prikazati več uporabnih informacij in kako ga je mogoče prilagoditi.
Ukaz "Napredna varnost" v kontekstnem meniju Raziskovalca je uporabna možnost, ko morate spremeniti dovoljenja datotečnega sistema za datoteko ali mapo. Privzeto ne obstaja v sistemu Windows 10, zato mora uporabnik klikniti številna pogovorna okna, da pride do pogovornega okna Napredna varnost, vključno s prvim odpiranjem lastnosti datoteke ali mape. Tukaj je opisano, kako prihranite čas in dodate ukaz Advanced Security neposredno v kontekstni meni v sistemu Windows 10.
Prej smo obravnavali, kako preimenovati več datotek v File Explorerju brez uporabe orodij tretjih oseb. Danes bi rad delil še en nasvet, povezan s preimenovanjem. V tem članku bomo videli, kako zaporedno preimenovati datoteke s tipko Tab v File Explorerju.
Pred kratkim smo vam pokazali trik, ki vam omogoča, da imate v kontekstnem meniju Raziskovalca datotek element menija New - Windows Batch File (*.bat). V tem članku bomo videli, kako dobiti podoben, uporaben element kontekstnega menija za ustvarjanje datoteke New -> VBScript. To vam bo prihranilo čas, če jih boste morali občasno ustvariti. Takoj z enim klikom dobite novo datoteko s pripono VBS.
V tem članku bomo videli, kako dobiti uporaben element kontekstnega menija za ustvarjanje nove -> paketne datoteke. To vam bo prihranilo čas, če jih boste morali občasno ustvariti. Z enim klikom takoj dobite novo datoteko s pripono BAT.
Ni veliko primerov, ko morate kot skrbnik izvesti skript VBS (datoteka *.vbs). Toda ko ga potrebujete, je lahko težavno. Namesto da samo dvokliknete VBScript, morate odpreti povišan ukazni poziv in vnesti ime skriptne datoteke VB na pravilno pot, da skript izvedete kot skrbnik. Da bi se temu izognili, lahko aplikaciji File Explorer dodate ukaz kontekstnega menija za datoteke VBS, ki vam bo omogočil zagon izbrane datoteke VBS kot skrbnik. Evo kako.
Windows privzeto prikaže črke pogonov ZA oznakami (imeni) pogonov v mapi Ta računalnik/računalnik. Uporabnik lahko prepreči prikaz črk pogona z možnostmi mape, vendar ni možnosti, da bi jih prikazali pred imenom pogona. Za mnoge uporabnike so lahko črke pogona pred oznako pogona bolj priročna možnost. Poglejmo, kako prikazati črke pogonov pred imeni pogonov v 'Ta računalnik'.