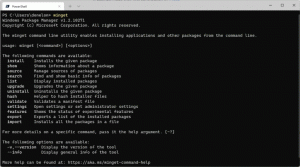Kako spremeniti črko pogona v sistemu Windows 10
Windows 10 privzeto samodejno dodeli črke pogonov povezanim pogonom, vključno z notranjimi in zunanjimi pogoni. Morda boste želeli spremeniti te črke. Tukaj je, kako je to mogoče storiti.
Oglas
Windows 10 dodeli razpoložljivo črko pogona novemu pogonu, ki je povezan z računalnikom. Operacijski sistem gre skozi abecedo od A do Ž, da najde prvo razpoložljivo črko in jo dodeli različnim pogonom. V preteklosti je črki pogonov A in B rezerviral za disketne pogone.
Sodobne različice sistema Windows dodelijo črko C sistemski particiji, na kateri je nameščen Windows. Tudi v konfiguraciji z dvojnim zagonom Windows 10 prikazuje svojo sistemsko particijo kot C:.

Spreminjanje črk pogonov bo omogočilo prerazporeditev pogonov v mapi Ta računalnik. To je lahko koristno, ko dodate dodaten pogon ali ustvarite novo particijo. Morda boste želeli na primer spremeniti črko njegovega pogona, da bo prikazana pred pogonom DVD. Ko spremenite črko pogona USB-pogona, bo ta trajno dodeljena. Windows 10 pogosto naključno spremeni črko pogona za zunanje pogone, ko jih povežete, tako da lahko na ta način naredite ta postopek bolj predvidljiv.
Nasvet: Prikaži črke pogonov pred imeni pogonov v mapi Ta računalnik/računalnik.
Obstaja več načinov, s katerimi lahko spremenite črko pogona pogona v sistemu Windows 10. Poglejmo jih.
Če želite spremeniti črko pogona v sistemu Windows 10, naredite naslednje.
- Pritisnite na Zmaga + X ključi skupaj.
- V meniju izberite Upravljanje diskov.

- V Upravljanju diskov z desno tipko miške kliknite particijo, katere črko pogona želite spremeniti. Izberite Spremenite črko in poti pogona v kontekstnem meniju.

- V naslednjem pogovornem oknu kliknite na Spremeni ... gumb.

- Izberite Dodelite naslednjo črko pogona in na spustnem seznamu izberite želeno črko.
 Potrdite spremembo.
Potrdite spremembo.
Končali ste. Pogon se bo pojavil v File Explorerju pod črko, ki ste jo izbrali.
Spremenite črko pogona v ukazni vrstici
- Odprto povišan ukazni poziv.
- Vrsta
diskpart. - Vrsta
obseg seznamaza ogled vseh pogonov in njihovih particij.
- Poglej na ### stolpec v izhodu. Z ukazom morate uporabiti njegovo vrednost
izberite zvezek NUMBER. Del ŠTEVILKA nadomestite z dejansko številko particije, za katero želite spremeniti črko pogona.
- Vnesite ukaz
dodeli črka = Xda spremenite črko pogona. Del X nadomestite z želeno črko. Opomba: Če nova črka pogona, ki jo poskušate uporabiti, ni na voljo, boste prejeli ustrezno sporočilo o napaki.
Končali ste.
Spremenite črko pogona v PowerShell
- Odprite povišan primerek PowerShell.
- Vrsta
Get-Partitionda si ogledate seznam svojih particij.
- Zapomnite si črko pogona in vnesite naslednji ukaz:
Get-Partition -DriveLetter
| Set-Partition -NewDriveLetter Na primer, ukaz je lahko videti takole:
Get-Partition -DriveLetter H | Set-Parition -NewDriveLetter F

To je to!