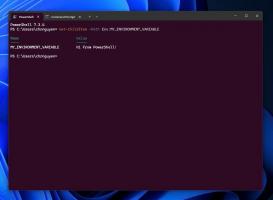Kako skriti programčke nadzorne plošče v sistemu Windows 10
Nadzorna plošča in Nastavitve sta dve aplikaciji, ki ju lahko uporabite v sistemu Windows 10 za spreminjanje večine nastavitev, ki so na voljo v operacijskem sistemu. Nastavitve je univerzalna aplikacija v paketu z operacijskim sistemom Windows 10. Ustvarjen je za zamenjavo klasična nadzorna plošča. Od tega pisanja je klasična nadzorna plošča še vedno na voljo s številnimi možnostmi in orodji, ki niso na voljo v nastavitvah. V tem članku bomo videli, kako skriti določene programčke na nadzorni plošči v sistemu Windows 10.
Oglas
Klasična nadzorna plošča ima znan uporabniški vmesnik, ki ga mnogi uporabniki raje uporabljajo kot aplikacijo Nastavitve. Uporabljate lahko skrbniška orodja, upravljate uporabniške račune na računalniku na fleksibilen način, vzdržujete varnostne kopije podatkov, spreminjate funkcionalnost strojne opreme in še marsikaj. Ti lahko pripnite programčke nadzorne plošče v opravilno vrstico za hitrejši dostop do pogosto uporabljenih nastavitev.
Obstajata dva načina za skrivanje določenih programčkov na nadzorni plošči. Uporabite lahko prilagoditev registra ali aplikacijo za urejevalnik pravilnika lokalne skupine. Poglejmo jih.
Najprej si morate zapomniti imena programčkov, ki jih želite skriti na nadzorni plošči. Odprite nadzorno ploščo in preklopite pogled na "Velike ikone" ali "Majhne ikone", kot je prikazano spodaj.
Zapomnite si imena programčkov in naredite naslednje.
Kako skriti določene programčke nadzorne plošče
Korak 1: Odprite Urednik registra.
2. korak: Pojdite na naslednji ključ:
HKEY_CURRENT_USER\Software\Microsoft\Windows\CurrentVersion\Policies\Explorer
3. korak: Na desni strani ustvarite novo 32-bitno vrednost DWORD z imenom DisallowCpl in nastavite na 1.
4. korak: Pojdi do ključa
HKEY_CURRENT_USER\Software\Microsoft\Windows\CurrentVersion\Policies\Explorer\DisallowCpl
5. korak: Z izbranim ključem DisallowCpl z desno miškino tipko kliknite v desnem podoknu urejevalnika registra in ustvarite novo vrednost niza (REG_SZ) in jo poimenujte kot 1.
6. korak: Podatke o vrednosti nastavite na ime programčka, ki ga želite skriti.
7. korak: Ponovite korake 5-6 za vse programčke, ki jih morate skriti. Vsakič, ko dodate novo vrednost, povečajte število, ki ga uporabljate kot ime vrednosti, npr. 1, 2, 3,.., N.
Končali ste!
Zdaj zaprite urejevalnik registra in nadzorno ploščo. Znova odprite nadzorno ploščo. Programčki, ki ste jih navedli v registru, bodo izginili.
Pred:

po:

Opombe:
- Oglejte si, kako odpreti registrski ključ z enim klikom.
- Tudi če si izvaja 64-bitni Windows še vedno morate ustvariti 32-bitno vrednost DWORD "DisallowCpl".
- Če nimate zgoraj omenjenih poti registra, ročno ustvarite manjkajoče ključe.
Zdaj pa poglejmo, kako uporabiti isto omejitev z aplikacijo Urejevalnik pravilnika lokalne skupine. Če uporabljate Windows 10 Pro, Enterprise ali Education izdaja, potem je aplikacija na voljo v operacijskem sistemu.
Skrij programčke nadzorne plošče s pravilnikom lokalne skupine
- Pritisnite Zmaga + R tipke skupaj na tipkovnici in vnesite:
gpedit.msc
Pritisnite Enter.

- Odpre se urejevalnik pravilnika skupine. Pojdi do Uporabniška konfiguracija\Upravniške predloge\Nadzorna plošča.
- Dvokliknite možnost politike Skrij določene elemente nadzorne plošče.
- Omogočite pravilnik in kliknite gumb »Prikaži«.

- Izpolnite tabelo z imeni programčkov, ki naj bodo skriti.

To je to.