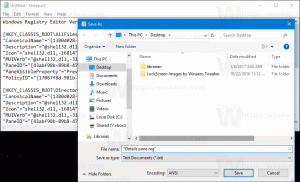Onemogočite dostop aplikacij do glasovne aktivacije v sistemu Windows 10
Začenši z različico Windows 10 17063, ima OS številne nove možnosti pod Zasebnost. Ti vključujejo možnost nadzora dovoljenj za uporabo za vaš Knjižnica/podatkovne mape, mikrofon, koledar, podatki o uporabniškem računu, datotečni sistem, lokacija, stiki, zgodovina klicev, E-naslov, in sporočanje. Windows 10 različica 1903 'Posodobitev maja 2019« doda še eno možnost za zasebnost v nastavitvah, »Glasovna aktivacija«.
Oglas
Ko onemogočite dostop do aplikacij za funkcijo glasovne aktivacije, bo samodejno onemogočena tudi za vse aplikacije. Ko je omogočeno, vam bo omogočilo, da onemogočite dovoljenja za dostop do glasovne aktivacije za posamezne aplikacije. Tukaj je, kako je to mogoče storiti.
Če želite onemogočiti dostop aplikacij do glasovne aktivacije v sistemu Windows 10,
- Odprite Aplikacija za nastavitve.
- Pojdi do Zasebnost - Glasovna aktivacija.
- Na desni strani izklopite možnost Dovoli aplikacijam uporabo glasovne aktivacije.

To bo onemogočilo dostop aplikacijam do funkcije glasovne aktivacije v sistemu Windows 10 za vse aplikacije. Windows 10 ga ne bo mogel več uporabljati. Nobena od vaših nameščenih aplikacij ne bo mogla dostopati do glasovne aktivacije.
Poleg tega lahko preprečite aplikacijam uporabo glasovne aktivacije, ko je vaša naprava zaklenjena.
Preprečite aplikacijam uporabo glasovne aktivacije, ko je naprava zaklenjena
- Odprite Aplikacija za nastavitve.
- Pojdi do Zasebnost - Glasovna aktivacija.
- Na desni strani izklopite možnost Dovoli aplikacijam uporabo glasovne aktivacije, ko je ta naprava zaklenjena.

Če je ta možnost omogočena, lahko izberete, katere aplikacije bodo poslušale glasovno ključno besedo, in nato še naprej poslušate mikrofon, tudi ko je naprava zaklenjena. Aplikacija se bo aktivirala na zaklenjeni napravi za vsakogar, ki izgovori njeno glasovno ključno besedo. Ko je aplikacija aktivirana, bo imela dostop do istih podatkov, kot bi jih imela, ko je naprava odklenjena, aplikacija pa lahko te podatke drugim razkrije prek glasu ali druge vrste odziva.
Onemogočite dostop posameznih aplikacij do glasovne aktivacije v sistemu Windows 10
- Odprite Aplikacija za nastavitve.
- Pojdi do Zasebnost - Glasovna aktivacija.
- Vklopite ali izklopite preklopno možnost za aplikacije, pod katerimi želite Izberite, katere aplikacije lahko uporabljajo glasovno aktivacijo na desni strani.

Opomba: to predpostavlja, da ste omogočili dostop do glasovne aktivacije z zgoraj opisanimi možnostmi. Tako bodo uporabniki lahko onemogočili ali omogočili dostop do glasovne aktivacije za nameščene aplikacije.
Nastavitve registra
Dostop aplikacij do glasovne aktivacije lahko omogočite ali onemogočite s prilagoditvijo registra. Evo kako.
Če želite aplikaciji onemogočiti dostop do glasovne aktivacije s prilagoditvijo registra, naredite naslednje.
- Prenesite naslednji ZIP arhiv: Prenesite ZIP arhiv.
- Izvlecite njegovo vsebino v katero koli mapo. Datoteke lahko postavite neposredno na namizje.
- Odblokirajte datoteke.
- Dvokliknite na Onemogoči dostop aplikacije do glasovne aktivacije.reg datoteko, da jo združite. To bo trenutnemu uporabniku onemogočilo dostop aplikacije do glasovne aktivacije.

- Prav tako lahko uporabite datoteko Onemogoči dostop aplikacije do glasovne aktivacije, ko je naprava zaklenjena.reg če želite aplikaciji onemogočiti dostop do glasovne aktivacije, ko je vaša naprava zaklenjena.
- Razveljavitev popravkov, Omogočanje dostopa aplikacij do glasovne aktivacije, ko je naprava zaklenjena.reg, in omogočanje dostopa aplikacij do glasovne aktivacije.reg, so vključeni.
Končali ste.
Datoteke registra spremenijo naslednje vrednosti v registru:
[HKEY_CURRENT_USER\Software\Microsoft\Speech_OneCore\Settings\VoiceActivation\UserPreferenceForAllApps] "AgentActivationEnabled"=dword: 00000000. "AgentActivationOnLockScreenEnabled"=dword: 00000000
Vrednosti LetAppsActivateWithVoice so:
0 – Uporabnik ima nadzor
1 – Dovoli silo
2 – Zavrni silo
Končno lahko s pravilnikom skupine konfigurirate dostop aplikacije do funkcije glasovne aktivacije.
Možnosti pravilnika skupine
Če uporabljate Windows 10 Pro, Enterprise ali Education izdaja, lahko uporabite aplikacijo urejevalnik pravilnika lokalne skupine, da konfigurirate možnost dostopa do aplikacije za glasovno aktivacijo z GUI.
Če želite aplikaciji onemogočiti dostop do glasovne aktivacije s pravilnikom skupine,
- Pritisnite Zmaga + R tipke skupaj na tipkovnici in vnesite:
gpedit.msc
Pritisnite Enter.

- Odpre se urejevalnik pravilnika skupine. Pojdi do Konfiguracija računalnika\Upravniške predloge\Komponente sistema Windows\Zasebnost aplikacij.

- Omogočite možnost politike Naj se aplikacije Windows aktivirajo z glasom.
- V Privzeto za vse aplikacije, izberite možnost Force Allow ali Force Deny za tisto, kar želite.

Opomba: vrednost možnosti Uporabnik ima nadzor za aplikacijo Nastavitve ne velja nobenih omejitev. Privzeta vrednost pravilnika je Ni konfigurirano.
Če je vaš Windows 10 izdaja ne vključuje orodja gpedit.msc, lahko namesto tega uporabite naslednjo prilagoditev registra.
Če želite aplikaciji onemogočiti dostop do glasovne aktivacije s prilagoditvijo registra pravilnika skupine,
- Odprite Aplikacija za urejevalnik registra.
- Pojdite na naslednji registrski ključ.
HKEY_LOCAL_MACHINE\SOFTWARE\Policies\Microsoft\Windows\AppPrivacy
Oglejte si, kako odpreti registrski ključ z enim klikom.
- Na desni spremenite ali ustvarite novo 32-bitno vrednost DWORD NajAppsActivateWithVoice.
Opomba: tudi če ste izvaja 64-bitni Windows še vedno morate ustvariti 32-bitno vrednost DWORD. - Podprte vrednosti:
LetAppsActivateWithVoice = 1 - Prisilno Dovoli aplikaciji dostop do glasovne aktivacije
LetAppsActivateWithVoice = 0 - Prisilno zavrni dostop aplikaciji do glasovne aktivacije - Znova zaženite Windows 10.
Opomba: Ta sprememba bo vplivala na vse uporabnike naprave Windows 10.
Prenesete lahko naslednje registrske datoteke, ki so pripravljene za uporabo:
Prenesite registrske datoteke
Vključena je možnost razveljavitve.
Zanimivi članki:
- Kako si ogledate dovoljenja za aplikacije v sistemu Windows 10
- Kako ponastaviti aplikacijo Mail v sistemu Windows 10
- Spremenite ozadje aplikacije Mail v barvo po meri v sistemu Windows 10
- Dodaj kontekstni meni e-pošte v sistemu Windows 10
- Kako onemogočiti podpis Poslano iz pošte za Windows 10