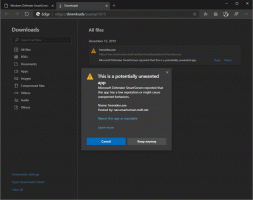Kako preveriti, ali so v pogonu napake v sistemu Windows 10
Če se v svojih aplikacijah soočate z naključnimi napakami, zlasti v zvezi z branjem ali pisanjem diska, lahko to kaže na napako na vašem pogonu. Particija diskovnega pogona je morda označena kot umazana zaradi nepravilne zaustavitve ali zaradi poškodovanja ali slabih sektorjev. V tem članku bomo pregledali različne metode za preverjanje napak v vašem pogonu.
Oglas
Na pogonu (HDD ali SSD) lahko preverite napake s pripomočkom za konzolo chkdsk, PowerShellom, File Explorerjem in klasično nadzorno ploščo. Preden nadaljujete, se prepričajte, da ima vaš uporabniški račun upravnih privilegijev.
Preverite pogon za napake v sistemu Windows 10 s ChkDsk
Chkdsk je vgrajeno konzolno orodje v sistemu Windows za preverjanje in odpravljanje napak datotečnega sistema. Zažene se samodejno, ko se Windows zažene, če je bila vaša particija trdega diska označena kot umazana. Uporabnik ga lahko zažene ročno, če priklopi zunanji pogon ali želi ročno preveriti obstoječo lokalno particijo ali pogon za napake. Tukaj je, kako je to mogoče storiti.
Če želite preveriti pogon za napake v sistemu Windows 10, naredite naslednje.
- Odprite povišan ukazni poziv.
- Vnesite ali kopirajte in prilepite naslednji ukaz:
chkdsk C: /F
Ukaz bo preveril vaš pogon C: za napake in jih poskušal samodejno popraviti.

- Naslednji ukaz bo poskušal obnoviti podatke iz slabih sektorjev:
chkdsk C: /F /R
Nasvet: Glej Kako najti rezultate chkdsk v sistemu Windows 10.
O argumentih ukazne vrstice chkdsk lahko izveste tako, da ga zaženete z /? preklopite na naslednji način.
chkdsk /?
Izhod bo naslednji:
Preverite pogon za napake v sistemu Windows 10 s PowerShell
Sodobne različice PowerShell imajo poseben cmdlet za preverjanje napak na vašem pogonu. Tukaj je, kako je to mogoče storiti.
-
Odprite PowerShell kot skrbnik.
Nasvet: lahko dodajte kontekstni meni »Odpri PowerShell kot skrbnik«.. - Vnesite ali kopirajte in prilepite naslednji ukaz:
Popravilo-Volume-DriveLetter C
Zgornji ukaz bo preveril vaš pogon C: za napake.

- Če želite pogon prekiniti brez povezave (preprečiti aplikaciji pisati med preverjanjem in jo zakleniti), izvedite ukaz z argumentom OfflineScanAndFix:
Popravi-Volume-DriveLetter C-OfflineScanAndFix

Preverite pogon za napake v sistemu Windows 10 v File Explorerju
- Odprite ta računalnik v File Explorerju.
- Z desno tipko miške kliknite pogon, na katerem želite preveriti napake, in v kontekstnem meniju izberite "Lastnosti".

- V pogovornem oknu Lastnosti preklopite na zavihek Orodja. Kliknite gumb "Preveri" pod "Preverjanje napak".

- V naslednjem pogovornem oknu kliknite "Skeniraj pogon" ali "Popravi pogon", da začnete operacijo.

Preverite pogon za napake v sistemu Windows 10 z nadzorno ploščo
Od tega pisanja je klasična nadzorna plošča v sistemu Windows 10 še vedno na voljo s številnimi možnostmi in orodji, ki niso na voljo v nastavitvah. Ima znan uporabniški vmesnik, ki ga mnogi uporabniki raje uporabljajo kot aplikacijo Nastavitve. Uporabljate lahko skrbniška orodja, upravljate uporabniške račune na računalniku na fleksibilen način, vzdržujete varnostne kopije podatkov, spreminjate funkcionalnost strojne opreme in še marsikaj. Ti lahko pripnite programčke nadzorne plošče v opravilno vrstico za hitrejši dostop do pogosto uporabljenih nastavitev.
Če želite na pogonu preveriti napake z nadzorno ploščo, naredite naslednje.
- Odprite klasiko Nadzorna plošča app.
- Pojdite na Nadzorna plošča\Sistem in varnost\Varnost in vzdrževanje. Izgleda takole (spodnji posnetek zaslona je iz Windows 10 Creators Update različice 1703):
 Opomba: Na zgornjem posnetku zaslona lahko vidite, da je protivirusni program Windows Defender onemogočen v mojem računalniku. Če se želite naučiti, kako sem ga onemogočil, si oglejte članek: Onemogočite Windows Defender v sistemu Windows 10.
Opomba: Na zgornjem posnetku zaslona lahko vidite, da je protivirusni program Windows Defender onemogočen v mojem računalniku. Če se želite naučiti, kako sem ga onemogočil, si oglejte članek: Onemogočite Windows Defender v sistemu Windows 10. - Razširite polje Vzdrževanje, da si ogledate povezane kontrolnike.

- Glejte razdelek »Stanje pogona«. Če ima kateri od vaših diskov težave, bo na voljo možnost, da jih skenirate in odpravite.
Opomba št. 1: Če je particija ali pogon, ki ga poskušate preveriti, zaseden (tj. ga uporablja OS), boste pozvani, da razporedite postopek skeniranja in popravite za pogon ob zagonu ob naslednjem ponovnem zagonu. Glej Spremenite časovno omejitev Chkdsk ob zagonu sistema Windows 10.
Opomba #2: ReFS ne zahteva preverjanja datotečnega sistema glede napak. Na voljo je s samodejnim mehanizmom za celovitost podatkov.