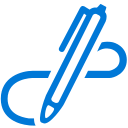Omogočite ali onemogočite načrtovano opravilo v sistemu Windows 10
Tukaj je opisano, kako omogočite ali onemogočite načrtovano opravilo v sistemu Windows 10. To je lahko koristno, ko odpravljate težave z operacijskim sistemom ali aplikacijami ali ko morate začasno ustaviti ali nadaljevati neko rutinsko dejavnost. Pregledali bomo številne metode za to.
Oglas
Razporejevalnik opravil je posebno orodje, ki je priloženo vsem sodobnim različicam Microsoft Windows. Uporabniku omogoča, da načrtuje zagon aplikacij, paketnih datotek, skriptov PowerShell itd. po določenih časovnih intervalih ali ob določenih sistemskih dogodkih. Task Scheduler ima grafično različico MMC (taskschd.msc), ki je najbolj priljubljeno orodje za upravljanje opravil.

Če niste seznanjeni z ustvarjanjem nalog v Task Schedulerju, imamo tukaj dobro vadnico: Ustvarite povišano bližnjico, da preskočite poziv UAC v sistemu Windows 10.
Ta objava vam bo pokazala, kako omogočite ali onemogočite načrtovana opravila v sistemu Windows 10.
Če želite onemogočiti načrtovano opravilo v sistemu Windows 10
- Odprto Administrativna orodja.
- Kliknite ikono načrtovalca opravil.

- V knjižnici Task Scheduler poiščite opravilo, ki ga želite onemogočiti. Morda boste morali brskati po mapah, da boste našli nalogo.
- Izberite nalogo in kliknite Onemogoči v desnem podoknu pod Dejanja > Izbrani elementi.

- Lahko pa tudi z desno tipko miške kliknete opravilo in izberete Onemogoči iz kontekstnega menija ali izberite Dejanja > Onemogoči iz menija orodne vrstice.

Uspešno ste onemogočili nalogo.
Podobno lahko omogočite onemogočeno opravilo z GUI načrtovalnika opravil. Oglejmo si tudi alternativni in hitrejši način za zagon.
Kako omogočiti opravilo v aplikaciji Task Scheduler
- Pritisnite Win + R, da odprete pogovorno okno Zaženi.
- Vrsta
taskschd.mscv polju Run.
- Poiščite onemogočeno opravilo v srednjem podoknu načrtovalnika opravil.
- Izberite ga in kliknite na Omogoči povezava v desnem podoknu pod Dejanja > Izbrani elementi.

- Lahko pa izberete Dejanja > Omogoči v meniju orodne vrstice ali isto možnost v meniju z desno tipko miške opravila.
Omogočili ste nalogo.
Poleg teh možnosti GUI lahko uporabite PowerShell in konzolno orodje, schtasks, za upravljanje načrtovanih opravil v sistemu Windows 10. Slednje je uporabno za različne scenarije avtomatizacije opravil.
Omogočite ali onemogočite načrtovano opravilo v PowerShell
PowerShell vključuje nekaj cmdletov, Disable-ScheduledTask in Enable-ScheduledTask, ki ga lahko uporabite za onemogočanje ali omogočanje načrtovanega opravila v sistemu Windows 10. Oba cmdleta omogočata določanje celotne poti opravila, tako da ju lahko uporabite za upravljanje opravil, shranjenih v korenski mapi knjižnice in v podmapah.
Onemogočite načrtovano opravilo v PowerShell
- Odprto PowerShell kot skrbnik.
- Če želite onemogočiti opravilo, vnesite
Disable-ScheduledTask -TaskName ". Zamenjajte "" " del z dejanskim imenom opravila, ki ga želite onemogočiti. To deluje za opravila, ustvarjena v korenu knjižnice načrtovalnika opravil. - Če želite onemogočiti opravilo v neki mapi v knjižnici, uporabite naslednji ukaz:
Disable-ScheduledTask -TaskPath "\.\" -TaskName" " 
- Zdaj lahko zaprete okno PowerShell.
Končali ste.
Ista ukazna sintaksa velja za Enable-ScheduledTask cmdlet. Tukaj je opisano, kako ga lahko uporabite za omogočanje onemogočenega opravila.
Omogočite načrtovano opravilo s PowerShell
- Odprto PowerShell kot skrbnik.
- Vrsta
Enable-ScheduledTask -TaskName "da omogočite onemogočeno opravilo. Zamenjajte "" " del z dejanskim imenom opravila, ki ga želite vklopiti. - Podobno kot zgoraj, zaženite ta ukaz, da omogočite opravilo v mapi:
Enable-ScheduledTask -TaskPath "\. Določite celotno pot opravila in ime opravila.\" -TaskName" " 
- Zdaj lahko zaprete okno PowerShell.
Končali ste.
Na koncu si oglejmo, kako uporabljati konzolno orodje, schtasks da onemogočite ali omogočite načrtovano opravilo. Lahko ga zaženete v ukaznem pozivu in uporabite tudi v paketnih datotekah, bližnjicah itd. Je preprost in zelo priročen pripomoček.
Omogočite ali onemogočite načrtovano opravilo v ukaznem pozivu
- Odprite nov ukazni poziv kot skrbnik.
- Vnesite naslednje:
schtasks /Spremeni /TN "da onemogočite nalogo. Zamenjaj "\ "/Onemogoči " del z ustreznim imenom opravila. 
- Če se vaša naloga nahaja v korenski mapi knjižnice načrtovalnika opravil, lahko izpustite
\ - Če želite omogočiti določeno nalogo s schtasks v ukazni vrstici, vnesite
schtasks /Spremeni /TN ". Po potrebi navedite celotno pot opravila v knjižnici in ime opravila, ki ga želite omogočiti.\ "/Omogoči 
- Pritisnite tipko Enter.
Končali ste.
Omeniti velja, da skrbniške pravice niso potrebne, če želite omogočiti ali onemogočiti nalogo, ki je ustvarjena pod vašim trenutnim uporabniškim računom v sistemu Windows 10. V tem primeru bo opravilo podedovalo vaše privilegije in ga je mogoče upravljati brez stopnjevanja vaših pravic dostopa. To pomeni, da ga lahko omogočite ali onemogočite iz običajnega (brez povišanega) PowerShell-a ali ukaznega poziva. Od vas ne bo potrebno, da odprete konzolo kot skrbnik.
To je vse o temi.