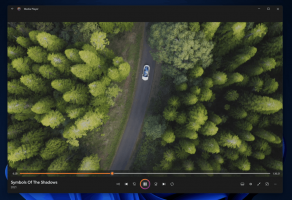Kako spremeniti privzeto dejanje povleci in spusti v sistemu Windows 11
Tukaj je opisano, kako spremenite privzeto dejanje povleci in spusti v sistemu Windows 11. Pregledali bomo tudi, kako spremeniti občutljivost povleci in spusti in kako popolnoma onemogočiti povleci in spusti v File Explorerju.
Oglas
Dejanje se zgodi, ko povlečete datoteko ali mapo v File Explorerju iz ene mape v drugo ali na namizje. Privzeto dejanje vlečenja se razlikuje glede na to, ali je ciljna mapa na istem pogonu ali na drugem pogonu.
Na primer, ko povlečete in spustite datoteko iz ene mape v drugo, ki se nahajajo na različnih pogonih, bo File Explorer kopirati datoteko na spustno mesto. The kopirati dejanje bo uporabljeno tudi, če je ciljna mapa omrežna lokacija.
Če pa datoteko povlečete in spustite med mape, ki se nahajajo na istem pogonu, je privzeto dejanje premakniti. Končno File Explorer izvede dejanje premika za vse datoteke, ki jih povlečete in spustite v koš.

Privzeto dejanje vlečenja lahko začasno spremenite s posebnimi modifikacijskimi tipkami. Pritisnite in držite naslednje tipke, da spremenite, kaj počne File Explorer.
- Držite Ctrl med vlečenjem datoteke ali mape kopirati to.
- Držite Shift med vlečenjem datoteke ali mape premakniti to.
- Držite Alt ključ ali Ctrl + Shift tipke skupaj, medtem ko vlečete datoteko ali mapo ustvarite bližnjico.
Privzeto dejanje lahko spremenite, tako da bo File Explorer vedno uporabljal, ne da bi vam bilo treba držati modifikacijsko tipko. Vse kar morate storiti je, da uporabite popravek registra. Naredite naslednje.
Spremenite privzeto dejanje povleci in spusti v sistemu Windows 11
- Pritisnite Zmaga + R in tip
regeditda odprete urejevalnik registra. - V levem podoknu se pomaknite do naslednje tipke:
HKEY_CLASSES_ROOT\*. - Na desni strani z desno tipko miške kliknite prazen prostor in ustvarite novo 32-bitno vrednost DWORD tukaj z imenom DefaultDropEffect.

- Nastavite podatke o vrednosti na eno od naslednjih vrednosti, da spremenite privzeto dejanje povleci in spusti v sistemu Windows 11.
- 0 - ne bo izvedeno nobeno dejanje,
- 1 - kopirajte vlečeno datoteko ali mapo,
- 2 - premaknite vlečeno datoteko ali mapo,
-
4 - ustvarite bližnjico.

- Zdaj pobrskajte po registru do
HKEY_CLASSES_ROOT\AllFilesystemObjects, in tukaj ustvarite podobno DefaultDropEffect vrednost podatkov iste vrednosti.
Končali ste! Zdaj lahko poskusite povleči datoteko iz ene mape v drugo. Uporabil bo dejanje, ki ste ga nastavili v registru. Če na primer nastavite DefaultDropEffect na 1, bo File Explorer kopiral datoteko.
Če želite pozneje razveljaviti spremembo, izbrišite vrednost DefaultDropEffect iz obeh tipk.
Upoštevajte, da lahko dejanje povleci in spusti vedno spremenite s pomočjo modifikacijskih tipk. Še naprej bodo delovali, tudi če ste uporabili popravek registra.
Uporabite lahko tudi aplikacijo Winaero Tweaker, da na enostaven način prilagodite dejanje povleci in spusti.
Prilagodite dejanje povleci in spusti z Winaero Tweaker
Lahko uporabite Winaero Tweaker da prihranite čas in se izognete ročnemu urejanju registra. Aplikacija omogoča spreminjanje privzetega dejanja povleci in spusti z nekaj kliki.
Prenesite in namestite aplikacijo ter v levem podoknu poiščite File Explorer\Privzeto dejanje povleci-n-spusti možnost. Tam lahko takoj nastavite želeno privzeto dejanje.
Raziskovalec lahko tudi omogočite, da izberete, katero dejanje želite narediti z vlečeno datoteko ali mapo.
Prikaži meni dejanj povleci in spusti
Kot smo izvedeli, vedenje povleci in spusti ni dosledno v sistemu Windows 11. Vendar pa lahko ena od funkcij File Explorerja postane bolj pregledna in uporabna.
Če želite prikazati meni dejanj povleci in spusti, kliknite in pridržite desni gumb miške namesto levega. Tako bo prikazal meni z dejanji. V tem meniju lahko hitro izberete kopirati, premakniti, oz ustvari bližnjico ukaz.

Mnogim uporabnikom se to zdi zelo koristno. Spremenjeni ključi ali popravki registra niso potrebni. Samo začnite vleči datoteke z desnim klikom.
Poleg privzetega dogodka vlečenja lahko spremenite občutljivost povleci in spusti. Tukaj je, za kaj bi ga morda želeli prilagoditi.
Spremenite občutljivost povleci in spusti v sistemu Windows 11
Privzeto morate izbrano datoteko ali mapo premakniti za nekaj slikovnih pik, da sprožite dogodek povleci in spusti. Zaradi te zelo majhne razdalje je zelo enostavno nehote kopirati ali premakniti pomembne podatke v naključno mapo. Ta težava je še posebej moteča, ko uporabljate sledilno ploščico prenosnika. Če nastavite razdaljo povleka na višjo vrednost, boste prihranili pred nenamernim kopiranjem ali premikanjem datoteke.
Če želite spremeniti občutljivost povleci in spusti v sistemu Windows 11, naredite naslednje.
- Z desno tipko miške kliknite gumb Start, izberite Zaženi in vnesite
regeditv besedilnem polju, da odprete urejevalnik registra. - Pojdite na naslednji ključ:
HKEY_CURRENT_USER\Nadzorna plošča\Namizje. - Na desni spremenite dve vrednosti, DragHeight in DragWidth. Spremenite jih s 4 na 40, kar pomeni število slikovnih pik, za katere morate povleči datoteke, preden jih lahko spustite.

- končno, znova zaženite Explorer ali se odjavite in prijavite v Windows 11.
Končali ste. Namesto 40 slikovnih pik lahko vrednosti nastavite na katero koli drugo številko, ki vam najbolj ustreza.
Spet lahko prihranite čas z Winaero Tweakerjem. Aplikacija vključuje tudi možnost spreminjanja občutljivosti povleci in spusti v GUI.
Spremenite občutljivost povleci in spusti z Winaero Tweaker
Prenesite in namestite Winaero Tweaker, nato odprite aplikacijo za Občutljivost File Explorer\Drag-n-Drop. Prilagodite polje z besedilom na vrednost, ki se vam zdi udobna in pripravljeni ste.
Uporabite lahko tudi zgoraj omenjeno prilagoditev registra, da popolnoma onemogočite povleci in spusti v Raziskovalcu datotek Windows 11.
Onemogočite povleci in spusti v Raziskovalcu datotek Windows 11
Če želite onemogočiti povleci in spusti v Raziskovalcu datotek Windows 11, naredite naslednje.
- Odprite aplikacijo urejevalnik registra (Win + R > regedit > Enter) in pojdite na
HKEY_CURRENT_USER\Nadzorna plošča\Namizje. - V desnem podoknu dvokliknite
DragHeightvrednost niza. - Nastavite na kakšno večjo številko, npr. do 200.

- Zdaj pa spremenite
DragWidthvrednost in jo nastavite na isto številko. - Znova zaženite lupino Explorer.
Končali ste. Nastavitev vrednosti na 200 pomeni, da nastavite najmanjši interval vlečenja na 200 slikovnih pik, kar je velika razdalja. Tako povleci in spusti neha delovati za običajne operacije premikanja datotek, ki so običajno majhne kot nekaj slikovnih pik.
To je to.