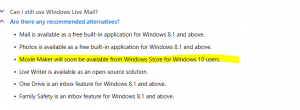Kako ustvariti načrt napajanja v sistemu Windows 10
V sistemu Windows 10 je mogoče ustvariti načrt porabe po meri. Windows 10 privzeto vključuje načrte porabe energije, kot so High Performance, Balanced, Power Saver itd. Ti načrti so zasnovani tako, da vam omogočajo hitro preklapljanje med porabo energije različne strojne opreme v računalniku in sistemskih nastavitvah napajanja (kot so zaslon, čas mirovanja itd.). Določite lahko svoj načrt porabe s svojimi osebnimi nastavitvami, ne da bi spreminjali možnosti privzetih načrtov porabe energije.
Oglas
Kot morda že veste, je načrt porabe v sistemu Windows nabor možnosti strojne in sistemske opreme, ki določajo, kako vaša naprava uporablja in ohranja energijo. Kot je navedeno zgoraj, so v OS trije vgrajeni načrti napajanja. Vaš računalnik ima lahko dodatne načrte napajanja, ki jih določi njegov prodajalec. Ustvarite lahko načrt porabe po meri, ki bo vključeval vaše osebne želje.
Windows 10 je ponovno opremljen z novim uporabniškim vmesnikom za spreminjanje možnosti, povezanih z napajanjem operacijskega sistema. Klasična nadzorna plošča izgublja svoje funkcije in jo bo verjetno nadomestila aplikacija Nastavitve. Aplikacija Nastavitve ima že veliko nastavitev, ki so bile na voljo izključno na nadzorni plošči. Na primer, bila je tudi ikona območja za obvestila baterije v sistemski vrstici Windows 10 zamenjan z novim modernim uporabniškim vmesnikom. Vendar aplikacija Nastavitve od tega pisanja ne vključuje možnosti ustvarjanja novega načrta napajanja. Še vedno morate uporabljati klasično nadzorno ploščo.
Če želite ustvariti načrt porabe v sistemu Windows 10, naredite naslednje.
- Odprto Nastavitve.
- Pojdite na Sistem - Napajanje in spanje.
- Kliknite povezavo Napredne nastavitve napajanja.

- V naslednjem oknu kliknite na povezavo Ustvarite načrt napajanja na levi strani.

- Izberite obstoječi načrt porabe energije, ki bi ga morali uporabiti kot osnovo za načrt po meri, izpolnite Ime načrta besedilno polje in kliknite Naslednji.

- Po potrebi spremenite nastavitve spanja in zaslona ter kliknite na Ustvari gumb.

Nov načrt porabe po meri je zdaj aktiviran. Prilagoditi morate njegove nastavitve. Kliknite na povezavo Spremenite nastavitve načrta poleg imena načrta, da naredite želene spremembe.

Nasvet: Nov načrt porabe je mogoče ustvariti s konzolo powercfg.exe orodje. Oglejmo si to metodo.
Ustvarite nov načrt napajanja z powercfg.exe
- Odprto povišan ukazni poziv.
- Vnesite naslednji ukaz:
powercfg.exe /L. To bo navedlo vse sheme napajanja v OS z lastnim GUID. Opomba GUID načrta porabe, ki ga želite izvoziti.
- Zabeležite si GUID načrta porabe, ki ga želite uporabiti kot osnovo za svoj novi načrt porabe. na primer 8c5e7fda-e8bf-4a96-9a85-a6e23a8c635c za načrt napajanja z visoko zmogljivostjo.
- Izvedite ukaz:
powercfg -duplicatescheme 8c5e7fda-e8bf-4a96-9a85-a6e23a8c635c. To bo ustvarilo kopijo načrta porabe visoke zmogljivosti.
- Upoštevajte GUID novega načrta napajanja.
- Zaženite ukaz
powercfg -changename GUID "nov načrt". Zamenjajte GUID s pravilno vrednostjo za vaš novi načrt napajanja.
- Če želite aktivirati svoj novi načrt porabe, zaženite ukaz
powercfg -setactive GUID.
Povezani članki:
- Dodajte kontekstni meni Switch Power Plan na namizje v sistemu Windows 10
- Dodajte kontekstni meni možnosti porabe v sistemu Windows 10
- Dodajte varčevanje z energijo v možnosti napajanja v sistemu Windows 10
- Kako izvoziti in uvoziti načrt napajanja v sistemu Windows 10
- Kako obnoviti privzete nastavitve načrta porabe v sistemu Windows 10
- Kako odpreti napredne nastavitve načrta napajanja neposredno v sistemu Windows 10